小编自己有台电脑,之前只安装一块120G的固态硬盘,C盘系统盘用了80G,D盘用了31G,除了安装一些必用的软件外,还安装了英雄联盟,这样一来固态硬盘的空间经常不够用。只好用一块500G的普通硬盘挂上,由于500G的硬盘之前也是分好区的,没有必要使用三个分区,打算把硬盘三个区合并成一个分区。下面就以实例操作教大家电脑硬盘分区怎么合并!

电脑硬盘分区怎么合并
一、首先要对硬盘删除分区
1、打开“计算机”,会看到E盘、F盘、G盘,我们把这三个盘要合并成一个盘。
E盘、F盘、G盘
2、点击右键,点击“管理”。
3、在“计算机管理”面板里,找到“存储”——“磁盘管理”,就会看到“硬盘0”就是需要合并的普通硬盘。下面“硬盘1”就是固态硬盘,我们不必管它。
4、首先我们要搞清楚“硬盘0”里的E盘就是普通硬盘的C盘(系统盘),选中E盘鼠标右键选中“删除卷”。
删除卷
5、会弹出,“这是该硬盘上的活动分区。硬盘上的所有数据都会丢失。你确定要删除这些硬盘分区吗?”只需要点击“是”。
6、按照上面的操作,删除剩下的F盘和G盘。
F盘和G盘
二、硬盘合并创建新的分区
1、上面把所有“磁盘0”的分区都删除了,下面就来合并创建新的分区了,鼠标右键选择“新建简间卷”;
新建简间卷
2、弹出“欢迎使用新建简单卷向导”,点击“下一步”;
欢迎使用新建简单卷向导
3、小编只需要合并一个盘,所以就直接不用改容量大小,点击“下一步”;
硬盘容量
4、分配驱动器号选择“E”,点击“下一步”;
5、“按照下列设置格式化这个卷”选中“快速格式化”点击“下一步”;
6“正在完成新新建简单卷向导”点击“完成”;
7、新建的硬盘分区就完成了。
以上就是电脑硬盘分区怎么合并的全部内容,不知道网友们学会没有,希望这篇文章能帮助到大家!
标签: 电脑硬盘分区怎么合并具体的操作教程是什么 电脑硬盘分区 电脑硬盘分区怎么合并 具体的操作教程 硬盘合并创建新的分区

-
 天天即时:郭明錤:苹果要求iPhone14生产线切换到Pro天风国际分析师郭明錤发文称,苹果已要求鸿海富士康将iPhone1...
天天即时:郭明錤:苹果要求iPhone14生产线切换到Pro天风国际分析师郭明錤发文称,苹果已要求鸿海富士康将iPhone1... -
 天天速讯:乐视:直播带货一周,全员病倒据Tech星球报道,9月19日,在宣布单场GMV破万后,乐视又发布...
天天速讯:乐视:直播带货一周,全员病倒据Tech星球报道,9月19日,在宣布单场GMV破万后,乐视又发布... -
 焦点日报:马斯克称星链将寻求制裁豁免,以便在伊朗提供互联网服务据界面新闻,SpaceX及特斯拉首席执行官马斯克9月19日在推特上...
焦点日报:马斯克称星链将寻求制裁豁免,以便在伊朗提供互联网服务据界面新闻,SpaceX及特斯拉首席执行官马斯克9月19日在推特上... -
 全球时讯:月销千万牛肉干是鸭肉,23人团伙被抓,涉案金额1230余万元据央视新闻报道,近日,经四川广安邻水警方侦查,23人团伙制...
全球时讯:月销千万牛肉干是鸭肉,23人团伙被抓,涉案金额1230余万元据央视新闻报道,近日,经四川广安邻水警方侦查,23人团伙制... -
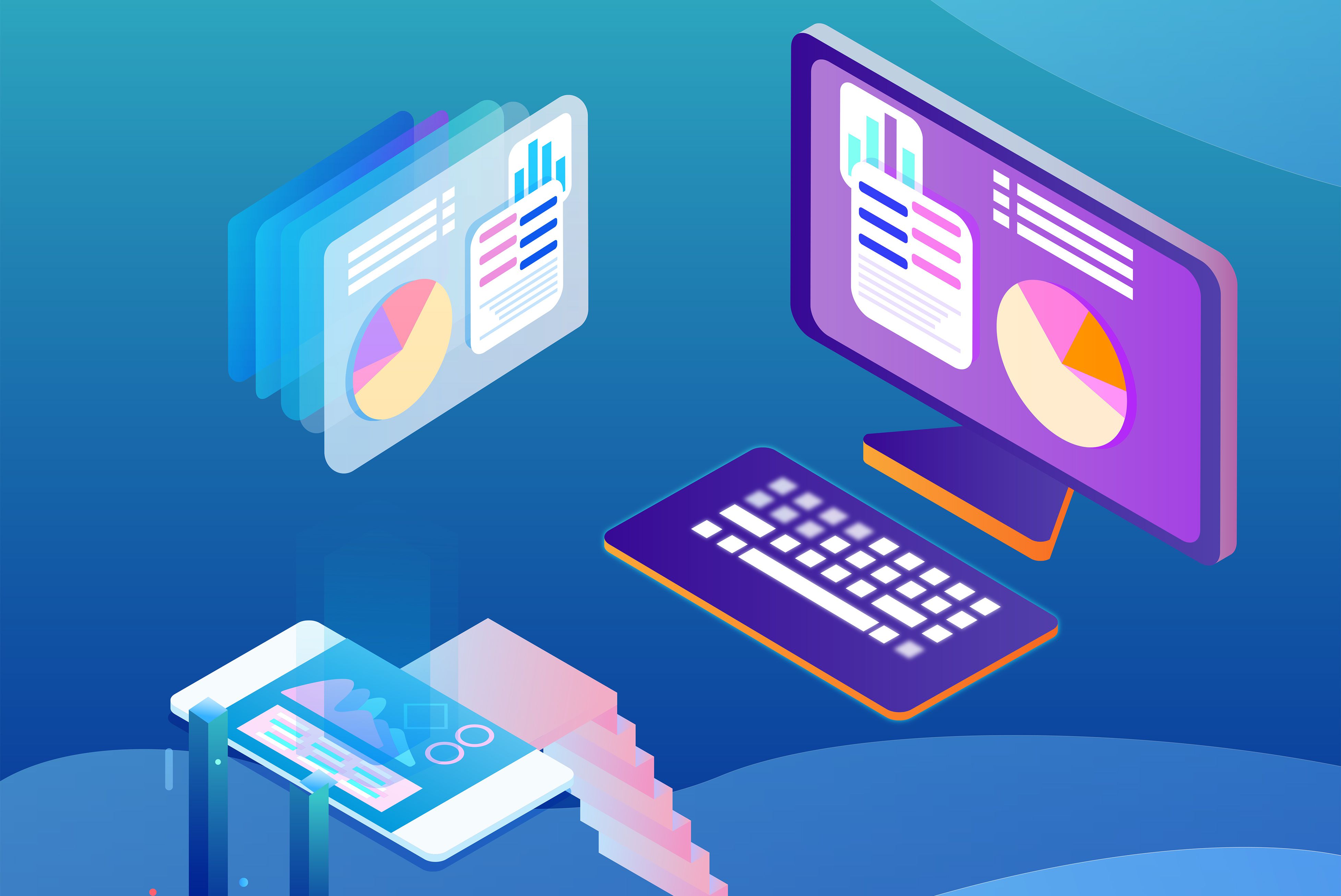 【世界新要闻】比亚迪电子再增两张《烟草专卖生产企业许可证》比亚迪电子今日发布公告称,近日,比亚迪电子旗下子公司惠州...
【世界新要闻】比亚迪电子再增两张《烟草专卖生产企业许可证》比亚迪电子今日发布公告称,近日,比亚迪电子旗下子公司惠州... -
 全球时讯:东方甄选卖贵玉米?董宇辉:利润返补工人和工厂针对“东方甄选被质疑卖贵玉米”一事,董宇辉在东方甄选直播...
全球时讯:东方甄选卖贵玉米?董宇辉:利润返补工人和工厂针对“东方甄选被质疑卖贵玉米”一事,董宇辉在东方甄选直播... -
 环球热点评!148元一盒的敷尔佳面膜成本仅10元,研发人员6名含应届毕业生今日,“148一盒的敷尔佳面膜成本仅10元”词条登上微博热搜榜...
环球热点评!148元一盒的敷尔佳面膜成本仅10元,研发人员6名含应届毕业生今日,“148一盒的敷尔佳面膜成本仅10元”词条登上微博热搜榜... -
 全球短讯!小米11系列被指质量问题,客服回应:或因系统故障或者主板问题近日,小米11系列系列屡曝质量问题遭维权,引发热议。有用户...
全球短讯!小米11系列被指质量问题,客服回应:或因系统故障或者主板问题近日,小米11系列系列屡曝质量问题遭维权,引发热议。有用户... -
 每日视点!Shopee中国宣布裁员:赔偿方案为N+2,整体员工受影响比例为低个位数百分比据界面新闻报道,今日东南亚电商巨头Shopee于国内召开全员大...
每日视点!Shopee中国宣布裁员:赔偿方案为N+2,整体员工受影响比例为低个位数百分比据界面新闻报道,今日东南亚电商巨头Shopee于国内召开全员大... -
 百事通!零跑IPO获得港交所批准,即将正式公开发行股票据界面新闻报道,从知情人士处获悉,智能电动汽车公司零跑科...
百事通!零跑IPO获得港交所批准,即将正式公开发行股票据界面新闻报道,从知情人士处获悉,智能电动汽车公司零跑科...
- 智联世界,元生无界!快手虚拟人IP亮相2022人工智能大会
2022-09-07 10:47:54
- 机器人界“奥林匹克”!2022世界机器人大会8月18日举行
2022-08-10 09:58:58
- 2025年全球人口将达到90亿!机器人将在农业领域大显身手
2022-07-14 09:41:10
- 中科院院士蒋华良:AI+分子模拟与药物研发将大有可为
2022-07-14 09:37:00
- “千垛之城荷你有约” 2022兴化市荷文化旅游节正式开幕
2022-07-07 09:28:34






















































 营业执照公示信息
营业执照公示信息