重 装 系 统
四个的四个字
 (相关资料图)
(相关资料图)
像山一样压在许多小伙伴身上
今天,我要表演一个独特的技能——小编移山
普及朋友们
最新版 Windows 10 系统下载重装方法
只需两步!
需要注意的是
1. 如果机器预装系统有问题,建议备份重要数据,优先点击F11恢复系统。
需要注意的是1. 如果机器预装系统有问题,建议备份重要数据,优先点击F11恢复系统。
2. 在安装系统时,需要选择与预装系统版本一致的方法进行激活。如果原来是家庭版,只有重新安装家庭版才能正常激活,不要考虑专业版。
3. 该系统不包括预装系统驱动和软件,即纯版本系统。如果需要使用,需要在惠普官网下载,或者在惠普管家的帮助下重新安装驱动。第一步 下载制作 Windows 安装U盘
1.至少准备一个U盘8GB 容量以上,且
建议使用 USB 3.0 或 3.1 U盘,制作系统U盘和重装系统的速度可以大大提高。
记得提前备份U盘数据,制作安装U盘时,U盘会格式化,所有数据删除。2.打开微软官网 :
https://www.microsoft.com/zh-cn/software-download/windows10
(可点击阅读原文
查看), 并点击“立即下载工具”。
3.
下载完成后,双击打开MediaCreationTool将准备好的U盘连接到计算机上。
4.
等一会儿,完成准备工作后,许可条款点接受”。
5.再等一会儿,选择为另一台电脑创建安装介质
然后点击下一步”。
6.默认检查语言选择、系统结构和版本选择界面
推荐使用该计算机的选项根据计算机配置提供推荐选项。
当然也可以取消勾选,将版本改为Windows 10 家庭中文版能适应绝大多数电脑。
需要注意的是:1) 所选版本必须与预装系统版本一致,以免出现无法激活的问题;2) 非预装 Windows 10 安装后,系统机器需要准备激活码进行激活。
7.
选择U盘,点击下一步”
8.
选择已连接到计算机的U盘,单击下一步等待下载完成。
9.等待下载进度 100%,创建 Windows 10 达到介质进度 界面提醒100%你的U盘准备就绪了
之后,点击完成最新版本 Windows 10 将系统写入您的U盘,该U盘也可用于安装系统。
只要支持,该系统U盘就可以用于笔记本和台式机 Windows 10 所有的电脑都可以使用。
只要支持,该系统U盘就可以用于笔记本和台式机 Windows 10 所有的电脑都可以使用。完成准备工作的第一步!
第二步 U盘引导安装 Windows 10
1.关闭需要重新安装系统的计算机,连接刚刚制作的U盘 USB 3.1 以及更高标准的接口,以确保安装速度。2.
点击启动按钮后,立即连续点击F9,计算机将自动进入
启动选项菜单 (Boot Manager)出现下图引导界面后,选择USB Hard Drive (UEFI) - xxxx
”并按回车。(中文版 BIOS 界面将显示USB 硬盘 (UEFI) - xxxx”)
点击惠普电脑F9可进入“启动选项菜单
”,其他品牌的计算机操作可能不同,请以实际情况为准。
3.加载成功后,将进入
Windows 安装程序点击主界面,保持默认选项下一步
”即可。并点击“
现在安装即进入安装过程。
4.如果您的计算机系统没有激活,或者激活状态有问题,可能会自动弹出以下激活 Windows界面,请先点击我没有产品密钥”。
若原系统已激活,则下面的界面一般不会弹出。
5.在“选择要安装的操作系统在界面下,选择需要安装的 Windows 10 版本。
这里选择的版本必须与预装系统版本一致,否则可能无法激活。
确认版本后,再检查我接受许可条款
”。6.
在“您想执行哪种类型的安装?点击界面下的
升级在原系统的基础上升级;点击自定义完全重新安装系统。因此,我们一般选择自定义安装系统。
7.接下来是选择系统磁盘的步骤,所有的硬盘都会显示在这个界面中,可以格式化或分区硬盘。
1)在这一步中,朋友们可以保留其他分区,点击下一步安装系统,直接选择空间最大的分区,
惠课堂君建议这样操作;2)喜欢折腾的朋友也可以手动删除所有分区
,也就是说,硬盘格式化,并点击新建,选择新的分区,点击下一步安装系统。需要注意的是,删除分区将删除分区中的所有数据,因此必须注意操作!需要注意的是,删除分区将删除分区中的所有数据,因此必须注意操作!3)对于多硬盘机型,该界面将显示驱动器 驱动器 1”等,
记得选择固态硬盘。
若分区内有旧系统,则弹出保留旧系统的提示;若选择删除并新建分区,则不会有此提示。
8.
接下来,式进入安装 Windows 该过程受U盘读写性能和计算机硬盘读写性能的影响 5-20 分钟不等,朋友们稍安不躁哦。计算机在整个过程中重启几次,最终进入系统解包界面,按照中文步骤指导操作,即可进入桌面。计算机需要各种驱动程序的支持才能正常运行。朋友们可以下载安装惠普管家(后台回复关键词管家通过自动检查和安装驱动程序,获取下载地址)。必要驱动安装后,安装所需程序和数据迁移……大功告成重装系统!不是很简单吗?
-
 每日快报!FF:前董事长Brian引咎辞职,引入会计师事务所Mazars据证券时报报道,昨日FaradayFuture(FF)向SEC(美国证券交...
每日快报!FF:前董事长Brian引咎辞职,引入会计师事务所Mazars据证券时报报道,昨日FaradayFuture(FF)向SEC(美国证券交... -
 腾讯大股东Prosus:有关中信组团收购腾讯股份的消息不实据界面新闻,腾讯最大股东、南非Naspers集团荷兰子公司Prosus...
腾讯大股东Prosus:有关中信组团收购腾讯股份的消息不实据界面新闻,腾讯最大股东、南非Naspers集团荷兰子公司Prosus... -
 新动态:知乎上线AI大师免费课程 吴恩达沈向洋揭秘人工智能人工智能越来越深刻地影响人们的日常生活,但人工智能并非工...
新动态:知乎上线AI大师免费课程 吴恩达沈向洋揭秘人工智能人工智能越来越深刻地影响人们的日常生活,但人工智能并非工... -
 服务超95%大型央企、近百座城市,京东云深入产业落地十大产业场景鞭牛士报道向实共生,产业焕新。11月1日,京东11 11如火如荼...
服务超95%大型央企、近百座城市,京东云深入产业落地十大产业场景鞭牛士报道向实共生,产业焕新。11月1日,京东11 11如火如荼... -
 观热点:贪玩公司宣称免费领道具实为抽取被罚天眼查App显示,近日,广州贪玩信息技术有限公司因违反广告法...
观热点:贪玩公司宣称免费领道具实为抽取被罚天眼查App显示,近日,广州贪玩信息技术有限公司因违反广告法... -
 起拍价9.6亿!上海826套房产上线京东拍卖11.11今年京东11 11期间,京东拍卖联合全国多地法院、海关、产交...
起拍价9.6亿!上海826套房产上线京东拍卖11.11今年京东11 11期间,京东拍卖联合全国多地法院、海关、产交... -
 环球热门:五部门:到2026年我国虚拟现实产业总体规模超过3500亿元据工信部官网,工业和信息化部、教育部、文化和旅游部、国家...
环球热门:五部门:到2026年我国虚拟现实产业总体规模超过3500亿元据工信部官网,工业和信息化部、教育部、文化和旅游部、国家... -
 天天报道:宁德时代:四川时代成为洛阳钼业间接第二大股东宁德时代公告称,公司、四川时代及国宏集团已签署投资协议,...
天天报道:宁德时代:四川时代成为洛阳钼业间接第二大股东宁德时代公告称,公司、四川时代及国宏集团已签署投资协议,... -
 全球实时:分析师:iPhone SE 4或搭载OLED屏幕据《科创板日报》消息,显示屏分析师RossYoung称,苹果尚未最...
全球实时:分析师:iPhone SE 4或搭载OLED屏幕据《科创板日报》消息,显示屏分析师RossYoung称,苹果尚未最... -
 每日视点!马斯克确认担任推特CEO据央视新闻报道,当地时间10月31日,美国特斯拉公司首席执行...
每日视点!马斯克确认担任推特CEO据央视新闻报道,当地时间10月31日,美国特斯拉公司首席执行...
- 智联世界,元生无界!快手虚拟人IP亮相2022人工智能大会
2022-09-07 10:47:54
- 机器人界“奥林匹克”!2022世界机器人大会8月18日举行
2022-08-10 09:58:58
- 2025年全球人口将达到90亿!机器人将在农业领域大显身手
2022-07-14 09:41:10
- 中科院院士蒋华良:AI+分子模拟与药物研发将大有可为
2022-07-14 09:37:00
- “千垛之城荷你有约” 2022兴化市荷文化旅游节正式开幕
2022-07-07 09:28:34












































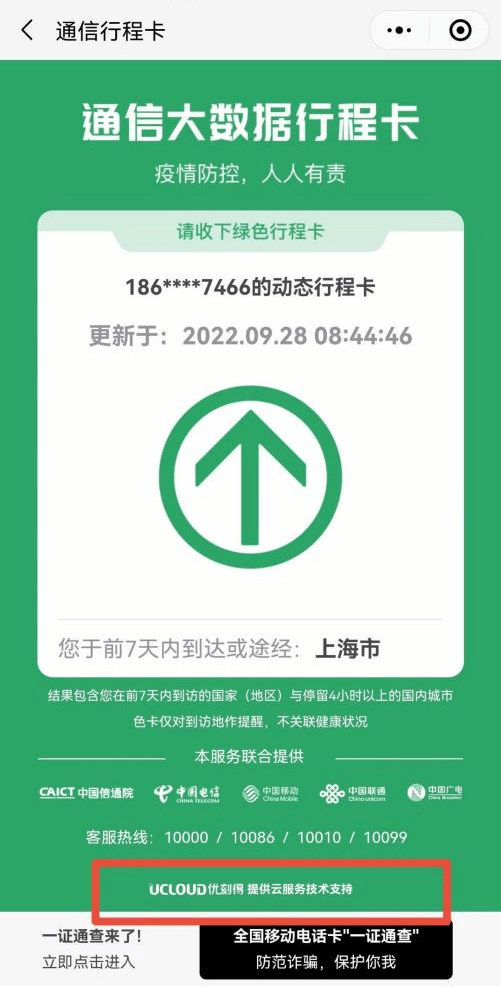

 营业执照公示信息
营业执照公示信息