无论何时申请互联网服务,互联网服务提供商(ISP)提供所需的网络设置(包括域名系统)(DNS)用户可以使用这些设置来加载他们最喜欢的网站、访问在线服务和下载文件。但是,他们的DNS服务器往往速度慢,有时不可靠,不是很私密。此时,您可以使用第三方公司提供的其他分析程序来改进Windows10上的Internet体验。
 【资料图】
【资料图】
域名系统是允许用户在服务(通常是免费的)Web在浏览器中输入友好域名加载网页。
连接到网络(和Internet)任何计算机都将使用一台IP地址与其他设备通信。但是很难记住这些地址(例如104).18.189.55),DNS提供好记的域名(例如 yourname.com)转换为计算机可以理解的IP地址机制。
尽管用户只需要输入www.yourname.com但在后台,Web首先是浏览器DNS以网站名称分析为服务器发送请求IP找到地址后,它会返回,然后浏览器下载内容并显示网页。
通常,用户不会注意到这个过程,因为它发生得很快(以毫秒为单位),但如果你使用的分析器不可靠,它们会降低联网速度,或者你想使用更快的特殊服务器,Windows 允许您将这些设置更改为任何您想要使用的服务。
本文目录
如何使用控制面板更改DNS设置如何使用命令提示符更改DNS设置如何使用设置变更DNS设置1.使用控制面板更改DNS设置通过控制面板上的网络设置来改变当前的网络设置DNS设置,请使用以下步骤:
1.打开控制面板。
2.单击网络和Internet。
2.单击网络和Internet。
3.单击网络和共享中心。
4.单击左窗格中的更改适配器设置选项。
5.单击右键连接Internet网络接口,然后选择属性选项。
6.选择并选择选择并选择Internet协议版本4(TCP/IPv4)”选项。7.单击属性按钮。
8.单击使用以下内容DNS服务器地址选项。
9.输入你的首选和备用DNS地址。假如你用的是Google Public DNS、OpenDNS或CloudFlare,可采用以下设置:
Google公共DNS: 8.8.8.8和8.8.4.4
OpenDNS: 208.67.222.222和208.67.220.220
Cloudflare: 1.1.1.1和1.0.0.1
提示:如果需要使用两个以上DNS地址,单击高级按钮,然后在DNS在选项卡上,可以根据需要添加、编辑和删除任何数量的分析器,甚至可以选择优先级。10.单击确定按钮。
10.单击确定按钮。
11.单击关闭按钮。
完成这些步骤后,计算机将立即开始使用指定的步骤DNS设置。
二、使用命令提示符更改DNS设置
如果您无权访问控制面板,或者您更习惯使用命令,您也可以使用命令提示符通过以下步骤进行更改Windows 10上的DNS设置:
1.开始。
2.搜索命令提示符
3.输入以下命令更改网络设置,然后按下Enter:
netsh
4.输入以下命令以识别网络适配器的名称,然后按下Enter:
interface show interface
5.输入以下命令设置主DNS IP地址,然后按Enter键:
interface ip set dns name="ADAPTER-NAME" source="static" address="X.X.X.X"
在命令中,记住在步骤4中标记的网络适配器的名称ADAPTER-NAME,用你想用的DNS服务器的IP地址来更改XXXX。
假如你用的是Google Public DNS,OpenDNS或CloudFlare,可采用以下设置:
Google公共DNS: 8.8.8.8和8.8.4.4
OpenDNS: 208.67.222.222和208.67.220.220
Cloudflare: 1.1.1.1和1.0.0.1
6.输入以下命令添加备用DNS IP地址,然后按Enter键:interface ip add dns name="ADAPTER-NAME" addr="X.X.X.X" index=2
请记住在命令中更改第四步查询的网络适配器的名称ADAPTER-NAME,并使用要使用的辅助地址进行更改XXXX。
提示:如果需要添加更多信息DNS上述步骤可以重复地址,但将是index选项数量增加1。例如界面ip add dns name="Ethernet1" addr="8.8.4.4" index=3
完成这些步骤后,Windows10将开始使用新的DNS将域名分析为计算机可以理解的数字地址。
三、变更使用设置DNS设置要使用Windows 10上的设置应用程序更改DNS请执行以下步骤:1.打开设置。
三、变更使用设置DNS设置
要使用Windows 10上的设置应用程序更改DNS请执行以下步骤:
1.打开设置。点击网络和Internet。3.单击以太网(或Wi-Fi,这取决于你的连接)。
4.选择网络连接。5.在“IP在设置部分下,单击编辑按钮。6.使用编辑IP设置下拉菜单,然后选择手动选项。
7.打开IPv4拨动开关。
8.输入你的首选DNS”和“备用DNS”地址。
假如你用的是Google Public DNS,OpenDNS或CloudFlare,可采用以下设置:Google公共DNS: 8.8.8.8和8.8.4.4
OpenDNS: 208.67.222.222和208.67.220.220
Cloudflare: 1.1.1.1和1.0.0.1
9.单击保存按钮。
10.重启计算机。10.重启计算机。
完成这些步骤后,新的DNS设置将生效,然后可以连接到新的分析器Internet。
尽管建议使用设置应用程序来更改计算机DNS但我最终列出了这个选项,因为这个功能有一些设计缺陷,可能会让一些人感到困惑。例如,如果更改DNS设置,但重新启动计算机或续订当前配置TCP/IP在租赁之前,新设置将不起作用。此外,使用此接口不能添加两个以上DNS地址。
总结
除了可以在Windows除了使用不同的分析器外,还可以使用许多其他方法,包括修改路由器上的设置或使用第三方应用程序。
通常,当你必须在家里定制一台或两台电脑,或者想在公共场所使用不同的电脑时DNS使用上述操作需要服务器。
如果您在工作场所使用计算机,建议不要使用上述操作,因为新设置可能会导致连接问题。若必须修改DNS设置时,应咨询网络管理员以获得帮助。以在本文中Windows以10为例,实际上,在Windows 8.1和Windows 同样的步骤也可以通过控制面板和命令提示符来改变DNS设置。扩展阅读:
■>>Win10 DNS一旦缓存受到网络攻击,个人隐私就会泄露,迅速关闭■>>使用远程桌面的命令,win如何在10中实现命令提示?
■>>电脑变慢不用担心,用这个操作,一键将win默认出厂设置10重置更多windows 请注意操作系统的使用技巧→→#win10玩机技巧#
要获得更多精彩内容,请关注 @微课传媒如果你喜欢玩软件,1.头条号微课传媒专注于软件共享,欢迎关注、评论、收藏、转发。2.如果您在学习中有任何问题,请与我沟通。今天的头条搜索【微课传媒】,我在这里等你!2.如果您在学习中有任何问题,请与我沟通。今天的头条搜索【微课传媒】,我在这里等你!
-
 全球热资讯!AMD第三季度营收56亿美元,略高于市场预估AMD第三季度营收56亿美元,市场预估55 8亿美元;预计全年营...
全球热资讯!AMD第三季度营收56亿美元,略高于市场预估AMD第三季度营收56亿美元,市场预估55 8亿美元;预计全年营... -
 百胜中国:第三季度经调整净利润2.08亿美元,同比增加117%百胜中国发布公告称,公司第三季度总收入26 8亿美元,较去年...
百胜中国:第三季度经调整净利润2.08亿美元,同比增加117%百胜中国发布公告称,公司第三季度总收入26 8亿美元,较去年... -
 推特公司又有两名顶级高管离职,公司已丧失大部分销售和营销领导力据凤凰网科技报道,推特公司又有两名顶级高管离职了,该公司...
推特公司又有两名顶级高管离职,公司已丧失大部分销售和营销领导力据凤凰网科技报道,推特公司又有两名顶级高管离职了,该公司... -
 多个电子烟品牌上调建议零售价:涨幅三成起,终端价待定11月1日凌晨,不少电子烟零售商守在全国统一电子烟交易管理平...
多个电子烟品牌上调建议零售价:涨幅三成起,终端价待定11月1日凌晨,不少电子烟零售商守在全国统一电子烟交易管理平... -
 世界观察:腾讯TIM“云文件”功能将停止服务据IT之家报道,腾讯TIMApp内发布了TIM“云文件”停止服务公告...
世界观察:腾讯TIM“云文件”功能将停止服务据IT之家报道,腾讯TIMApp内发布了TIM“云文件”停止服务公告... -
 焦点关注:俞敏洪:多平台直播是战略布局据五环短视频,昨日晚间,俞敏洪在直播间首次回应多平台直播...
焦点关注:俞敏洪:多平台直播是战略布局据五环短视频,昨日晚间,俞敏洪在直播间首次回应多平台直播... -
 要闻:《三国演义》关羽扮演者陆树铭去世据报道,老版《三国演义》关羽扮演者陆树铭于11月1日上午去世...
要闻:《三国演义》关羽扮演者陆树铭去世据报道,老版《三国演义》关羽扮演者陆树铭于11月1日上午去世... -
 极氪首款纯电MPV 009正式上市据e公司消息,极氪首款纯电MPV009今日正式上市。极氪CEO安聪...
极氪首款纯电MPV 009正式上市据e公司消息,极氪首款纯电MPV009今日正式上市。极氪CEO安聪... -
 天天观天下!中国恒大:子公司向盛京银行提供的质押股权已被执行据财联社消息,中国恒大在港交所公告,子公司恒大集团有限公...
天天观天下!中国恒大:子公司向盛京银行提供的质押股权已被执行据财联社消息,中国恒大在港交所公告,子公司恒大集团有限公... -
 “清华女神”颜宁宣布离美归国据鲸视频消息,著名结构生物学家颜宁宣布,即将辞去普林斯顿...
“清华女神”颜宁宣布离美归国据鲸视频消息,著名结构生物学家颜宁宣布,即将辞去普林斯顿...
- 智联世界,元生无界!快手虚拟人IP亮相2022人工智能大会
2022-09-07 10:47:54
- 机器人界“奥林匹克”!2022世界机器人大会8月18日举行
2022-08-10 09:58:58
- 2025年全球人口将达到90亿!机器人将在农业领域大显身手
2022-07-14 09:41:10
- 中科院院士蒋华良:AI+分子模拟与药物研发将大有可为
2022-07-14 09:37:00
- “千垛之城荷你有约” 2022兴化市荷文化旅游节正式开幕
2022-07-07 09:28:34














































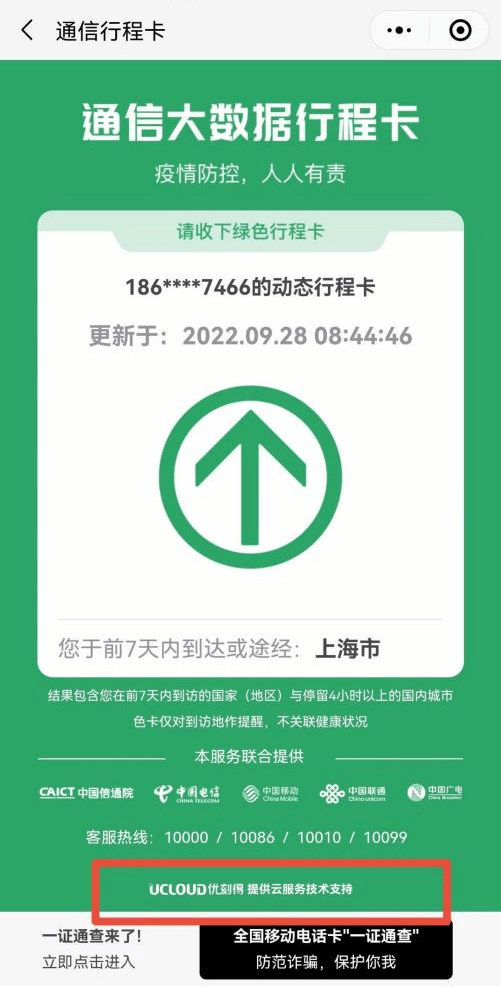
 营业执照公示信息
营业执照公示信息