1、重新安装前请注意备份重要资料。计算机是有价值的,数据是无价的——重要的数据备份,计算机随意扔没有问题。重装不成功是大事。多次尝试系统软件问题总能解决,但一旦错误删除重要数据,就不那么容易恢复。
 (资料图片仅供参考)
(资料图片仅供参考)
因此,我建议您用手头的u盘或移动硬盘(或网盘)备份电脑中的重要文件、照片和视频资料。这样就没有后顾之忧了。
2、准备一个8G系统安装盘采用上述空白U盘,最好是品牌U盘(金士顿、闪迪、爱国者等正规渠道购买)。假U盘可能会因为质量和兼容性而导致莫名其妙的错误。用读卡器和TF卡(SD组合也可以,但兼容性会差一些。U如果盘和电脑都比较新(支持)USB 3.0和3.1)制作系统盘和安装系统要快得多。
二、制作安装U盘
安装U盘的生产分为官方安装工具和PE系统安装有两种方式。我建议新手安装官方安装工具win第一,来源相对可靠,安装步骤相对简单。当然不是说PE安装不好,PE该系统可以实现更多的功能。只要有一定的知识,安装的系统与官方安装工具的效果是一致的。
先介绍官方安装工具的安装步骤
1.打开百度搜索关键词微软官方下载(记得不要多字或少字)会得到以下结果:
第一个是下载安装工具的官方链接,注意网页地址:Microsoft
官网打开速度会有点慢,耐心等待。以下页面很快就会弹出:
点击此处立即下载工具下载官方安装工具。
制造工具的名称MediaCreationTool2004(最后的数字是版本号,最新版本是2004)
然后打开电脑上的安装工具,看到图片祝贺你成功了一半。
2作和安装U盘
先接受一些无论平等与否的条约。
然后选择第二项:为另一台电脑创建安装介质-下一步(Ps:假如你只是从win7升级到win用升级这台电脑操作10。
然后选择第二项:为另一台电脑创建安装介质-下一步(Ps:假如你只是从win7升级到win用升级这台电脑操作10。整个过程会更简单。但有升级失败的风险。一般来说,我们所说的重是指重新安装一个全新的系统win10系统)
在这里,去掉推荐这台电脑的选项的钩子 可以对win选择10个版本和系统。建议选择64位,专业版。
选择U盘安装介质,下一步。
确认您的U盘已插入电脑,
注意U盘在制作系统盘的过程中会格式化,U所有原始文件都将丢失。我们不需要担心下一个过程。自动下载安装工具win10到电脑,写入U盘。最后,清理下载缓存。整个过程的时间取决于你的网速和U盘写入速度。耐心等待它完成。
但显示“U盘子准备好了,工具很快就会自动关闭。恭喜你,U盘的安装已经完成。只要你保持这个U盘,你就可以随时随地安装系统。
U如果你还想用U盘,盘目录。将这些文件复制到计算机中的文件夹中备份。必要时复制U盘的根目录。
二、系统重装通过安装U盘,我们可以重新安装系统。重新安装的第一步是从U盘开始(每天从硬盘开始进入系统)。方法是进电脑BIOS修改相关启动设置。修改BIOS对于有一定计算机知识的朋友来说,设置并不难,但对于新手来说,可能还是很难的。
教你一个更简单的方法:事实上,每台电脑都有自己独立的引导设备选择快捷键。我们只需要按下这个快捷键来选择U盘引导。快捷键的设置因台式机主板和笔记本品牌而异。我在这里整理了一些品牌的快捷键。请对号入座。
也可以自己下百度百度XX查询品牌启动快捷键。华硕主板手头台式机的快捷键是F8。thinkpad笔记本的快捷键是F12。 下面用笔记本演示。
1.首先插入制作好的插入win10安装U盘,开机狂按F12。
第一项 “USB HDD” 是U盘,第二项ATA HDD0” 表示硬盘。当然,不同电脑的显示会有所不同。大家可以分辨清楚。我们在这里选择第一个U盘启动。
不出意外,win10将进入安装界面
如果你选择中文版,win第一步不需要修改。直接下一步
稍等片刻。
选择我没有产品密钥跳过这一步。
建议选择专业版进行版本选择。当然,如果你有合法的密钥,你也可以根据密钥版本进行选择。(一般笔记本电脑会内置家庭版密钥,选择版本时要选择家庭版)
同意,下一步。
下一步,我们需要选择自定义:仅安装window一般不建议升级安装。当然,如果你是win7升级win10 还可以考虑选择第一个升级安装,系统会为您保留文件、设置和软件。当然,兼容性问题会高很多。若要安装纯系统,建议在备份重要信息后选择全新安装。下一步更为关键。请仔细看。
1、假如你安装了一个全新的硬盘。安装前需要重新分区。我们以一块256GB硬盘为例:C最好分120盘(系统盘)G的空间。也就是120000MB (注意这里输入的单位是MB)注意两个以上分区。最后,下一步必须选择第一个分区。否则,系统会安装到C盘。另外,C盘空间尽量分大。以后麻烦会少很多。256GB相信我只能分一个区!大多数重新安装的电脑都会遇到情况,分区已经存在。这个时候,如果你需要一个纯C盘,就把原来的系统盘格式化,然后按
注意这里一定要区分哪个是C盘再格式化。否则,错误的盘数据将完全消失!3.第三种情况是将旧版本升级到win10 (或者ghost版本安装)会遇到的情况。win10不支持主分区的磁盘格式。此时,我们需要删除所有分区并重建分区。相当于一次全盘格式化。
建议先退出备份全盘数据。
我的电脑显示无法安装,详细信息显示,我windows必须格式化NTFS分区。
此时,我们需要删除并重新格式化整个硬盘,这将删除整个硬盘的数据。请务必先备份数据!逐一删除硬盘的所有分区,并新建硬盘分区。如果要做一个全新的系统,可以按照这个步骤做一次,没有错误的提示。如果其他盘子有信息,也可以只格式化系统盘。
(这里有一个小进步,如果你感兴趣,可以跳到文章底部看高级操作。假如你觉得自己的水平不够,也可以忽略这一步不会影响整个安装过程)删除所有分区后,选择新的分区重建分区。500G我习惯了只分一个区域的硬盘。当然也可以根据习惯分为系统盘和工具盘。选择系统盘和工具盘的大小。一般安装win10 系统盘需要保留80-1000G的空间。
重建系统盘,选择主分区,下一步继续安装。
然后进入windows在实质性安装阶段,我们不必在意。等待安装完成。
安装完成后,提示重启,然后我们可以拔下U盘。如果没有意外,计算机将自动安装win硬盘启动10系统。
接下来是一些传统的区域和输入域和输入法。全程中文提示,只要按照提示一步一步下去。计算机也可能经历一两次重启。耐心等待。安装系统后,下一步应该是激活和安装驱动程序。win大0系统内置大部分有线和无线网卡驱动。一般可自动识别和安装。网卡驱动正常,电脑可以上网。我们可以通过网络下载和安装驱动程序。关于激活,假如你买的是预装的win电脑版本。只要安装的系统版本与出厂时预装的版本相同(通常是家庭版),只要联网一段时间,系统就会自动读取主板上制造商的激活码并自动激活。假如你没有预装windows需要手动激活。(这里省略200字……)
新装的win10 这个系统看起来有点尴尬,我们需要做一些微调。激活系统后,我们可以进入以下操作。
右键在工具栏上,打开工具栏菜单。显示人脉任务视图cortana去掉勾钩,选择隐藏搜索栏。这样,工具栏就简单多了。
右键在桌面空白处-个性化
选择弹出菜单中的主题下拉菜单-选择桌面图标设置
在打开的菜单中,勾选我的电脑和网络 这样,桌面上熟悉的我的电脑图标就回来了。
然后右键我的电脑-属性-在打开的菜单中选择设备管理器
这里可以看到计算机驱动器的安装。然后右键我的电脑-属性-在打开的菜单中选择设备管理器这里可以看到电脑驱动器的安装。作者演示的thinkpad笔记本旧了,所以大部分驱动器都被识别了。在这种情况下,计算机基本上可以使用。
关于驱动安装,熟悉安装步骤的可自行下载。不熟悉台式机步骤的用户可以使用软件安装,如360大师、驱动精灵、鲁大师等。(安装后最好卸载)笔记本电脑可能与通用软件安装驱动兼容。联想、惠普、戴尔等大品牌一般都配备专用驱动软件。下载网下载安装后,软件会自动将合适的驱动软件下载到电脑上。最后是一个小小的进步:在安装系统之前,在选择安装硬盘时。我们可以将硬盘分区表转化为硬盘分区表GPT支持分区UEFI 模式启动。
-
 全球热讯:字节跳动推出番茄音乐App据Tech星球消息,字节将推出新的音乐厂牌“YOCAP”,或销售音...
全球热讯:字节跳动推出番茄音乐App据Tech星球消息,字节将推出新的音乐厂牌“YOCAP”,或销售音... -
 世界热推荐:QQ邮箱取消免费扩容据IT之家消息,QQ邮箱的容量策略已经进行了调整。现阶段邮箱...
世界热推荐:QQ邮箱取消免费扩容据IT之家消息,QQ邮箱的容量策略已经进行了调整。现阶段邮箱... -
 天天时讯:美的集团:全资子公司已完成收购KUKA股份据36氪消息,美的集团披露全面收购KUKAAktiengesellschaft股...
天天时讯:美的集团:全资子公司已完成收购KUKA股份据36氪消息,美的集团披露全面收购KUKAAktiengesellschaft股... -
 每日速读!马斯克宣布11月29日重启推特蓝标认证据报道,马斯克宣布11月29日重启推特蓝标认证,马斯克希望确...
每日速读!马斯克宣布11月29日重启推特蓝标认证据报道,马斯克宣布11月29日重启推特蓝标认证,马斯克希望确... -
 王海回应打假疯狂小杨哥:无私人恩怨,他们对消费者太傲慢据封面新闻报道,11月13日,疯狂小杨哥直播间售卖的某品牌破...
王海回应打假疯狂小杨哥:无私人恩怨,他们对消费者太傲慢据封面新闻报道,11月13日,疯狂小杨哥直播间售卖的某品牌破... -
 华谊兄弟裁员,亏损超63亿元近日,华谊兄弟发布《关于公司宣发业务及人员调整的通知》,...
华谊兄弟裁员,亏损超63亿元近日,华谊兄弟发布《关于公司宣发业务及人员调整的通知》,... -
 【世界新要闻】比亚迪半导体终止创业板IPO申请比亚迪发布公告称,公司为加快晶圆产能建设,综合考虑行业发...
【世界新要闻】比亚迪半导体终止创业板IPO申请比亚迪发布公告称,公司为加快晶圆产能建设,综合考虑行业发... -
 全球简讯:虎牙:三季度营收23.8亿元,调整后净利润1.06亿元虎牙公布2022年第三季度财报。财报显示,2022年第三季度,虎...
全球简讯:虎牙:三季度营收23.8亿元,调整后净利润1.06亿元虎牙公布2022年第三季度财报。财报显示,2022年第三季度,虎... -
 信息:特斯拉股东起诉马斯克天价薪酬据财联社消息,特斯拉公司股东起诉特斯拉首席执行官马斯克560...
信息:特斯拉股东起诉马斯克天价薪酬据财联社消息,特斯拉公司股东起诉特斯拉首席执行官马斯克560... -
 世界微速讯:苹果全球iPhone14将只修不换据IT之家消息,全球范围内的AppleStore和苹果授权服务提供商...
世界微速讯:苹果全球iPhone14将只修不换据IT之家消息,全球范围内的AppleStore和苹果授权服务提供商...
- 智联世界,元生无界!快手虚拟人IP亮相2022人工智能大会
2022-09-07 10:47:54
- 机器人界“奥林匹克”!2022世界机器人大会8月18日举行
2022-08-10 09:58:58
- 2025年全球人口将达到90亿!机器人将在农业领域大显身手
2022-07-14 09:41:10
- 中科院院士蒋华良:AI+分子模拟与药物研发将大有可为
2022-07-14 09:37:00
- “千垛之城荷你有约” 2022兴化市荷文化旅游节正式开幕
2022-07-07 09:28:34













































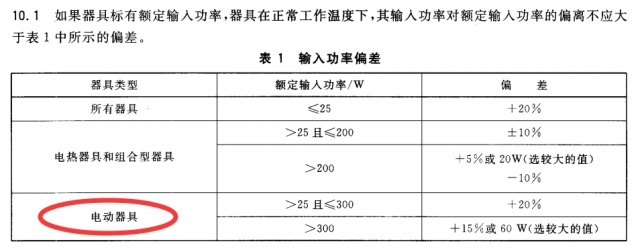


 营业执照公示信息
营业执照公示信息