本内容来源于@什么值得买APP,观点仅代表作者本人 |作者:haichuan111

(资料图)
xBox One X,又称“天蝎座”,“x1x”,已经是几年前的机器了。虽然比新的 XSX 落后一代,但在 4K 电视上玩,性能足够用了,经典游戏还玩不过来呢,谁急着换主机啊(其实是穷)。最近玩的比较多,越发觉得硬盘太慢,该换 SSD 了。
我的这台是国行,已经跨服。最近看了不少帖子,发现很多贴都没有细说“国行刷完能否再次变成港服”的问题,倒是有不少零散的帖子提到,手欠刷了机/换了硬盘,就再也不能跨服了(我懒,没有深究原因,只是觉得挺麻烦,不想冒这个风险)。
于是继续查,终于找到了标题中说的,真正的“不限 SSD 容量,保持港服,保留登录状态,不用 OSU1 镜像文件,不用 Ubuntu”的方法。
在查找教程的过程中,我发现很多教程关于细节说的都不清楚,造成实际操作时,会遇到各种各样的问题。
所以我才有动力写这篇文章,尽量把一些细节认真地说清楚。
在这里先说一下,最终结果 是,换完硬盘开机,我的帐号、白嫖朋友的 XGP 帐号、港服状态、开机动画、Wifi 等各种设置,以及最近游戏的图标的排列等等,和换盘之前一模一样,不告诉你都不知道换过硬盘这种,字节级复制的效果。
事先声明1、你的 xBox 里原来的硬盘必须是好的,本文不能修复已经坏了硬盘的机器!2、标题中“不限 SSD 容量”这句话的 详细解释是:你能用最大 5T 的 SSD,但 微 软 只 认 最 大 2T
的 容 量!!!后 面 3T 不 认!!!
所以,最大买 2T 的就行了,不要太浪
!!!小心容量损失!!!
3、强烈不建议用 480G 及 更小的硬盘!!!至少买 500G 的!一是小容量用着真是难受,装几个游戏就满了,二是教程虽然写了支持,但容量太小总比大了容易出问题,三是现在 SSD 这么便宜,何必呢。
提前准备1、一块 SSD。我买的是 1T 的,因为确实够用了。按工具的说明书,500G、1T、2T 是最标准的三种容量,都能保证完美更换。就是这个爱国者,只确认了是 TLC(不想要 QLC),并且不算太贵,是 1T(而不是 960G)就买了。(后来发现 960G 好像也可以,但这时已经是后来了)
2、一台装了 Win10,至少能再插两块硬盘的电脑。台式机当然好,用 SATA 复制数据会快一些。没条件的话,用 USB 硬盘盒转接也行,但一定保证供电,别弄一半挂了。
3、下载主要工具“xboxonehdd-master”,现在更新到第 9 版了,以后可能还会更新。点击直接下载最新版:https://gbatemp.net/download/xbox-one-windows-and-linux-internal-hard-drive-partitioning-script.34239/download
如果链接寄了,就自己找前面引号里的文件名吧,挺好找的。
拆机主要流程网上都有,但有一些问题。简单的我就直接粘图了,并且会四处引用一些图片,把普遍说错的、关键的、容易出错的步骤单独说一下。(拆机的参考图片网上有的是,就不放具体链接了)
首先,需要的螺丝刀不光是T9,还有T8!这点很多教程就没说!1、国行机器是有保修贴的,拆机就没保了——当然都2022年了,有保的 x1x 也基本不存在了吧。按下图开始拆机。
2、下图这一步,教程就说错了。前两步是对的,方向对好,平拉大概8~9mm。然后,照他写的是打不开的。
首先,这时左侧完全动不了,所以右侧应该是以左侧边为轴,向外轻轻掰一点(因为模具有点卡,不掰抬不起来),一直向上抬(而不是只抬1cm),直到右侧完全离开下面机身为止。此时,上盖是左低右高的。
然后,左侧也不是说,上抬1cm就开了。因为左侧从正面往里看,是 下图 这样的结构。这个地方,上盖有孔有挡片,底下有齿,直接拿根本拿不下来!
所以,先按 下 右 图 中 1 的方向,往上抬一点。然后,以下面右侧的草图中,齿和孔交错那条边为轴,按 2 的方向,把整个上盖向左旋转,大概90度,再把上盖向左移,就能 轻巧的 下来了。手感上看,左侧全程无阻力,无卡顿(感觉有就晃一晃,调整位置,慢点)
3、下图这一步很简单,但我这个国行,是 T8 的螺丝,而不是 T9 的。 --- 注意颜色,往回装时别错了!
拆完螺丝,插口在黄框后面,慢慢晃着向自己身体的方向扯 1cm,就下来了。
4、下图是拆前侧电路板,这一步教程各种问题,我直接说正确的吧。首先看图,方向没说错。
先别动螺丝,看红框里的白色小卡扣。用指甲(别用镊子)从上方伸进那个小白扣上沿,轻轻往外一勾,就开了。
然后拆 3 个螺丝,同样是T8。
这个板后面也有插口,就在图中的红框后面。以红框为中心捏着板子,边晃边往自己的方向扯(自己面对机器),轻点慢点,不用挤到排线,就能把板子扯下来 ——(定心丸:这个排线很长,顺着线扯足够长,但不要有剪切的力,不要折弯它)—— 然后,再用手拉着排线往下扯,就和板子分开了。
5、下图中先拆两颗 T8。然后用指甲从左侧向上抠,很松。然后把这个软线向右下压一下,后面操作都要小心它,别压坏了。
6、下图,拆连接螺丝,都是 T9。6 红是塑料下底的,4 蓝是硬盘架的,一起拧了就行。
7、巨坑标记,后面装机要用!
下图说“调转方向”正确。但是,注意橙蓝双圈,4 个塑料榫头的存在!这几个榫头没有其它功能,就是真正的榫头,机壳前塑料盖里有几个对应的洞,固定用的。
这里需要拿着机身中后部,以前面榫头那条线为轴,只抬盖子的后面,边抬边转。后面完全分离了,再往前拉,就能和榫头分开了。
8、前面拆了硬盘螺丝,省了一步。下图中,用 T9 拆 2 个螺丝,注意长度!
然后,就可以用力的、垂直往上扯,拆下底部金属壳了。这一步只有阻力,没有卡子,用力就行。
注意,上图中两个蓝圈,是壳子和下面的光驱之间的连接部。这里一有金属壳的弹性,二有密封的海棉条,所以卡的比较紧。要用点力。
9、至此,露出了光驱。把光驱掀开,就能拿出硬盘。
看下图,光驱线 拔不拔都行,想拔就拔光驱这一端的线(无卡扣,有点紧),因为主板那端根本下不去手。
硬盘的线 还是要拔的,就是下图第3幅里,那三个小红方框,左边的两个,从主板上拔下来,硬盘架就下来了。
然后按第6幅图,拧下4个螺丝,再把 橙色框 那个转接头拔下来(无卡扣),硬盘就拆下来了。
数据转移1、把“xboxonehdd-master-9.rar”复制到 C盘 根目录,解压到当前文件夹。正确路径是:
C:xboxonehdd-masterwin
C:xboxonehdd-masterwin
进去后,应该能看到一堆文件。
2、如下图,把电脑语言改成英文,设为默认语言,重启电脑。这步太简单,不细说了。
修改完成并重启后,开始菜单、控制面板都会变成英文的,这就行了。还有很多地方是汉语,不用管它。
3、关机,把电脑上除了主硬盘之外,其它硬盘都尽量拔掉。这是减小风险,免的手抖把有用的资料清掉。
开机后,确认以下盘符没有被占用(各种 NAS 大佬请注意):
“H、I、J、K、L、U、V、W、X、Y”,一共10个。
4、关机,把原 xBox 硬盘和 新SSD 都插好,开机。跳出什么盘符都无视。(如果你用 USB 接硬盘的话,当然就不用关机了。)
5、按“Win”键,输入“cmd”,在“Command Prompt”上右键(注意这里已经是英文系统了),一定要点 "Run as administrator" !如下图所示。
6、在出来的窗口中,输入如下命令:
cd C:xboxonehdd-masterwin
回车。(正常的话,窗口应该能接受Ctrl+V),这一步是进入程序所在的路径。
然后,输入命令:
create_xbox_drive.bat
回车。会跳出 下图的屏幕,显示 从H:到 Y:都是“ is free ”。按任意键 继续。
7、如下图,会跳出 a~h 的选项。 输入 b ,回车 。
(这一步是功能选择。选项 b:从 原盘 到 SSD 自动分区、复制资料)
8、如下图,会显示现在电脑上的硬盘列表。(—— 注意,我当时没截屏,现在是随便复现一下,为了装的像一些,我也弄了 3 块硬盘)
可以看到,电脑中的每块盘都有 0、1、2 的编号,从后面的名字,能分清每块盘都是谁( —— 你要是连这都分不清,就收手吧)
然后,还是上图。提示我们“ Select SOURCE ……”,需要输入 源盘 的编号,也就是 xBox 里拆下的 机械硬盘的编号。如果 你的屏幕上,2 是源盘,就输入 2 ,回车。
9、然后,屏幕一闪,就会提示“Select TARGET……”,让你输入 目标盘 的编号。输入新的 SSD 对应的编号,回车。( 这步不演示了,怕万一手抖,就覆盖乱了。。。)
(注意!!!这两步一定要认真,因为你的编号很可能是乱的。比如我这个图,1 才是系统盘,0 是机内仓库盘,2 是 USB 外挂盘。)
回车之后,好像有一步是,确认是否擦除目标盘数据,确定就行。(—— 记不清了,也不敢继续演示
)
10、然后,就是非常重要的一步:选择 你的目标盘容量。下图 不是程序窗口,而是一个教程里截的,内容一样。
( 图源:参考文献 3)
以(b)为例,意思是,1T 的硬盘,可用(装游戏的)容量是 781G,还有 50G 是浪费的。
如果你的硬盘是 500G 的,就输入 a ,回车;如果是 1T、2T 的,就对应输入 b 或 c ,回车。
如果 你的盘是 256G(不会吧) 或 750G 的,就输入 d,如果是 3、4、5T 的,就输入 f。程序会给你一个伪造的 GUID 表。但是,比如 1.5T 的盘,就只能按 1T 的用,损失 500G。
Most people should choose (a), (b), or (c). If you have a 256GB or 750GB youshould select (d). For 3TB, 4TB, or 5TB drives you should select (f).
11、然后,真忘了还有没有确认,总之就开始复制数据了。这里慢慢等,看 不 到 总 进 度,但有经验的同学可以自己估一下时间。它只拷有效数据,空闲的空间不会浪费时间的。等着,直到提示全部完成,按任意键退出。这一次,是直接退出了整个“xboxonehdd-master”程序。
别关 CMD 窗口!
同时,好像还会跳出 5 个新盘符(SSD 的新分区),无视就行。(我就是这时发现,这个 1T 的 SSD,最后有大概 72G 的空间未分配,相当于浪费了。所以, 960G 的硬盘应该也能按 1T 的来分区的,只浪费 30G。方便的朋友可以试试)
12、关键的来了!修复 GUID 表!
原理(这一段可以不看):GUID 表保存在硬盘中,每个硬盘分区对应一串字符,属于硬件标签。所有 xBox 原厂硬盘的 GUID 表都相同,也存了一份在机器的系统文件中。游戏机开机后,先读硬盘的 GUID 表,再和系统中保存的对比,如果对不上,就是硬盘被玩家换了,就会出错。这个“xboxonehdd-master”会把 xBox 原厂五个区的 GUID 表(应该是固化在工具里的),强行写到新的 SSD 里,游戏机就能认识这个盘了。很多教程会在这里说一堆,让你自己去查表(还不说怎么查),又给出那个标准表(有的只是文字提到了,并没把表格给出来)去对比,显得又高深又麻烦,最后还没说清楚原理。
实际上,我们根本什么都不用查,也不用对比,直接无脑往下操作,就行了:
在刚才留着的 CMD 窗口里,再次输入命令:
create_xbox_drive.bat
回车。这一次,不用看显示内容,按任意键 继续,会再次跳出 a~h 的选项。
然后如下图,这次输入 c ,回车。
注意,这次会直接出现“ Select TARGET……”,而不像刚才一样,先选源盘再选目标。输入新 SSD 的编号数字,回车。( PS:隔了一天继续写,我换了一块 U 盘)
不用管什么标准的 GUID 表,也不用操心回车之后处理的对不对,回车之后,稍等几秒钟(这个操作特别快),电脑关机,拔硬盘,就完事了。
13、一个小插曲:
刚才的回车后,如果你开着音箱,电脑会有一声报警,细心的还能看到 SSD 的五个盘符瞬间消失。
去磁盘管理器里看,SSD 这块盘会提示 下图 这样的错误(如果你会看的话)。这个现象,以前没有教程里提过,我查了半天,终于发现:(算了不说什么原理了,总之)这时我们根本什么都做不了。不用去管它,直接关电脑就行了。
14、至此,硬盘的拷贝已经完成。
还有一个问题,关于 SSD 的 4K 对齐,有些教程说,像是这样以近似拷贝的方式做完,是对不齐的。但是,有帖子从这个 xboxonehdd-master 工具,以及 Win10 的分区原理上分析,并且用 AS SSD 查看了,这样处理后的 SSD 是 4K 对齐的,我也认为应该是的。(参考文献 5)
做完以后,我也想用 AS SSD 验证一下,到底对齐了没,但出现了上面那个冲突问题,查了半天就忘看了,等装好之后,谁还想再拆一遍啊
。
重新装机这里,拆机一共 9 步,反着做就行了,但是,有两个地方要注意。
(凑)、拧硬盘螺丝时,我就特别纳闷,同样是标准的 2.5 寸盘,可是原装的 4 个螺丝,有一个死活拧不进去,也不知道是原装螺丝太粗,还是爱国者这个盘的孔太小。反正 SSD 也不怕震,3 个螺丝忍了。
1、拆机第 8 步,金属壳往光驱上套时,小心壳上对应光驱两侧的密封条,用手压着点再使劲,弄坏了容易进灰。
2、拆机第 7 步,那个“巨坑标记,后面装机要用”,如果按照拆机图这么摆放,手拿着机壳,从上面往机芯上套,你就忙去吧,半小时能蒙对地方,都算你运气好!不光是那 4 个塑料榫头,壳子里还有一堆固定螺丝的孔位,都是凸起的。
正确做法是:把底壳翻面,平放在地上,有套着榫头的那 4 个洞的一面放在后侧(远离自己)。然后把机芯也翻个面,塑料榫头对着那4个洞,轻轻一塞,就进去了,特别方便!
3、拆机第 2 步,左侧上盖有洞有挡,下盖有齿那里,也要注意一下。把上盖侧立起来,挡片塞进去,再向下转右侧,就把洞和齿套上了。装盖子右侧时,也需要向外掰一下,就能复原了。
使用感受就像我最初说的,一套流程下来,再次开机,简直没什么可写的,完 完 全 全 看不到任何变化。没有任何一步初始化操作,和上一次开机一样,账户港服状态、各种设置、游戏内容等等等等,都和之前一模一样 —— 除了读盘反应更快了。
换 SSD 的提升还是很明显的,在主界面,进游戏库,看 XGP 列表,看游戏详情等,这些操作的速度有了实质性的加快。
进游戏,加载游戏首页,和切换场景时,也会快一些,但具体的要看游戏了。
然后,在游戏里打开物品栏,切换各种菜单、地图,好像也 流畅 了一些,不知道是真的还是个人感觉(本来也不算慢)。
总结我玩游戏不多,不做详细对比了。如果你想换 SSD,那肯定是受够了机械硬盘慢吞吞的读盘速度,就换吧。
写这篇教程,一是因为,这个方法 对国行港服的用户太友好了。
二是因为,现有的教程真是,各种细节不清。比如 DOS 界面里,软件的各种分支选项,不写清楚了,很多时候没人敢动,或者会去乱动的。再就是对不同容量的硬盘的支持,也没有中文教程说过(这里赞一下工具自带的说明文档,真的很全,但是英文的)
还有装机时那个榫头问题,真是完全没人提过。
祝大家都能成功换盘,加速读盘。
作者声明本文无利益相关,欢迎值友理性交流,和谐讨论~
电脑知识
-
 威马汽车CEO内部信曝光:上海全员工资打五到七折,取消年终奖等奖金据凤凰网科技消息,威马汽车CEO沈晖发布全员内部信,称为了应...
威马汽车CEO内部信曝光:上海全员工资打五到七折,取消年终奖等奖金据凤凰网科技消息,威马汽车CEO沈晖发布全员内部信,称为了应... -
 鞭牛晚报:12家线上商超和电商平台被约谈;中山市监局回应疯狂小杨哥被打假;iPhone14Pro发货延期至2023年编者按:鞭牛士将以晚报形式盘点一天内发生的重要事件,内容...
鞭牛晚报:12家线上商超和电商平台被约谈;中山市监局回应疯狂小杨哥被打假;iPhone14Pro发货延期至2023年编者按:鞭牛士将以晚报形式盘点一天内发生的重要事件,内容... -
 每日优鲜拖欠三只松鼠货款成老赖天眼查App显示,近日,每日优鲜关联公司——常熟每日优鲜电子...
每日优鲜拖欠三只松鼠货款成老赖天眼查App显示,近日,每日优鲜关联公司——常熟每日优鲜电子... -
 环球看热讯:《灌篮高手》赤木刚宪的配音演员去世,享年57岁据红星新闻,日本知名配音演员梁田清之去世,享年57岁。同为...
环球看热讯:《灌篮高手》赤木刚宪的配音演员去世,享年57岁据红星新闻,日本知名配音演员梁田清之去世,享年57岁。同为... -
 推特法国负责人离职据IT之家消息,推特公司法国业务主管DamienViel表示,他将从...
推特法国负责人离职据IT之家消息,推特公司法国业务主管DamienViel表示,他将从... -
 英格兰太太团包机前往卡塔尔,将住10亿镑的豪华游轮据四川观察视频,北京时间11月21日零时,2022年卡塔尔世界杯...
英格兰太太团包机前往卡塔尔,将住10亿镑的豪华游轮据四川观察视频,北京时间11月21日零时,2022年卡塔尔世界杯... -
 全球热讯:富途控股:三季度Non-GAAP净利润8.06亿港元,同比增长24.8%据报道,富途控股发布2022年第三季度未经审核财报。三季度,...
全球热讯:富途控股:三季度Non-GAAP净利润8.06亿港元,同比增长24.8%据报道,富途控股发布2022年第三季度未经审核财报。三季度,... -
 热点评!中国联通:5G套餐用户累计到达2.05亿户中国联通今日晚间发布10月份运营数据,截至10月,“大联接”...
热点评!中国联通:5G套餐用户累计到达2.05亿户中国联通今日晚间发布10月份运营数据,截至10月,“大联接”... -
 全球即时:腾讯开悟平台亮相2022中国(成都)人工智能产业CEO大会, 聚焦未来,助力AI全生态鞭牛士报道11月21日,以“先导引领,蓉创同行”为主题的2022...
全球即时:腾讯开悟平台亮相2022中国(成都)人工智能产业CEO大会, 聚焦未来,助力AI全生态鞭牛士报道11月21日,以“先导引领,蓉创同行”为主题的2022... -
 【全球热闻】“看球经济”点燃餐饮消费热情,世界杯主题堂食套餐订单量环比增长80%鞭牛士报道“还好夜宵酒水准备充足,否则根本不够卖的。”11...
【全球热闻】“看球经济”点燃餐饮消费热情,世界杯主题堂食套餐订单量环比增长80%鞭牛士报道“还好夜宵酒水准备充足,否则根本不够卖的。”11...
- 智联世界,元生无界!快手虚拟人IP亮相2022人工智能大会
2022-09-07 10:47:54
- 机器人界“奥林匹克”!2022世界机器人大会8月18日举行
2022-08-10 09:58:58
- 2025年全球人口将达到90亿!机器人将在农业领域大显身手
2022-07-14 09:41:10
- 中科院院士蒋华良:AI+分子模拟与药物研发将大有可为
2022-07-14 09:37:00
- “千垛之城荷你有约” 2022兴化市荷文化旅游节正式开幕
2022-07-07 09:28:34













































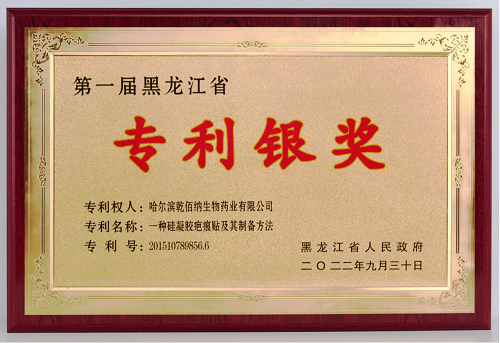
 营业执照公示信息
营业执照公示信息