众所周知,当电脑出现问题,重启能解决50%,重装系统能解决90%,买台新的能解决100%。而重启电脑和再买一台新的电脑相比,无疑是最快捷方便的方法。
重装系统目前有两种方式进行安装,一种是通过PE辅助安装,好处就是便捷方便,而且有很多功能和软件可以在PE下使用。
但是如果使用的PE制作工具或者封装的系统没选好,可能会会夹带一些奇怪的软件或者全家桶,用不了多久电脑又被垃圾软件占领了,只能再次重装进入死循环。
 (资料图)
(资料图)
如果是用PE辅助安装,我比较推荐使用微PE,系统本体文件最好是在MSDN里下载。当然如果你想获得完全纯净的原版系统,可以用win10官方的ISO镜像直装,这种安装方式是WIN10官方推出的,所安装的系统也是最纯净的,没有任何的附加功能和捆绑软件。
如果你已经准备跃跃欲试了请在开始前做好以下三个准备工作:
1 一个容量大于8GB的u盘,切记不要用劣质的扩容U盘,不然安装系统时就是噩梦的开始。
2如果U盘里有重要文件请先做好备份,因为制作启动盘的时候会把这个U盘格式化。
3虽然WIN10自带网卡驱动,但是以防万一,可以把网卡驱动下载或者备份一份,万一重装之后连不了网又没第二台电脑,可能你得去网吧下了。
准备好以上工作,那么我们就可以正式开始了。
第一步:制作启动盘首先百度搜索 win10官方下载,会跳出来很多其他的网站,正确官网我们可以看到这里会有Microsoft 标识。
在主页下方找到是否希望在您的电脑上安装 Windows 10?选择立即下载工具安装即可。
安装完毕后打开软件,在界面选择第二项,为另一台电脑创建安装介质,语言体系结构版本选择中文简体 win10 64位,选择使用介质勾选U盘,这样是直接把ISO程序写入U盘内 如果你是PE辅助安装可以选择ISO文件。
到选择U盘这一项,可以检查以下是不是你要做启动盘的那个U盘,核对无误点击下一步,接下来等待下载安装包和把安装程序写入U盘内就可以了。
当提示你的U盘已准备就绪,点击完成制作启动盘部分就已经完成了。我们再次打开U盘,会发现里面会多出一堆文件 ,散着虽然看着不爽,但千万不要手贱把他们新建一个文件夹,因为不是在U盘根目录下会无法成功安装,最后把下载或者备份的网卡驱动拷进U盘,我们就可以开始进行系统安装了。
第二步:设置系统启动项首先把U盘插入要安装或者重装系统电脑的主板USB3.0 3.1上,一般3.0的USB孔位为蓝色,插黑的也行,只是黑的为USB 2.0,传输速度上要慢一些。
插好U盘后开机进入主板BIOS界面,各品牌进入BIOS的快捷键都不一样,可以对照这张表操作。
有两种方式到系统安装界面,在这里以华硕ROG Z690E 为例:
1,默认一般会进入这个高级模式,如果是英文可以把语言调成简体中文,进入启动这个选项没调成中文的就是BOOT。
在这里面,我们可以看到默认的启动选项1盘就是我们之前装系统的硬盘,我们把它更改成为我们刚刚插上去的U盘,因为草鸡公仔U盘是32G的,所以选最后一个UEFI 31.4G。
大家如果硬盘很多,可以通过插上的U盘品牌和容量快速找到。接下来启动选项2和3可以不管,为保证一次就能进启动盘,也可以全部选择关闭,进行到这一步。按F10保存就可以进入系统安装页面了。
2,默认进入BIOS高级模式的时候直接按F7来到概述界面,点击右边启动菜单或者直接快捷键F8唤出启动菜单,选择刚刚制作好的U盘回车就可以直接进入启动盘。
第三步:系统安装设置设置完启动项后再次开机,当弹出windows 安装程序的界面就代表成功进入了启动盘了,在这个界面里不需要任何改动直接点击下一步,可以看到屏幕显示安装程序正在启动。
接下来会弹出激活windows界面,选择我没有产品密钥。
在系统版本的选择上,如果你买的是品牌机,或者笔记本,一般都会预装win10家庭版,密钥是绑定主板的,联网就能激活,个人建议安装你电脑之前对应预装版本,如果是DIY整机或者你有专业版的密钥,这里就选择专业版。
下一步在执行哪种类型安装这一项我们选择第二个,自定义仅安装windows,然后就可以选择安装系统的硬盘,可以根据主分区的容量来确定哪一块是你准备装系统的硬盘。
在这里我准备把系统装在名人堂1T固态里,把之前系统自动分割磁盘0的小分区删掉,就可以恢复到新磁盘未分配空间的状态了 如果你想分区就点击新建,如果不分区就直接下一步,官方安装程序会自动格式化和4K对齐,我们就只用等待安装完成。
当安装完成时候,电脑会自动重启,正常情况下会直接进系统,个别电脑可能会再次进入U盘,保险起见当出现主板LOG的时候你就可以拔掉U盘了。
接下来就是熟悉的海内存知己,然后区域键盘布局设置,如果不想等待可以拔掉网线选择我没有internet连接,继续执行有限设置。
创建用户,隐私设置这一块我习惯的是全部关闭,小娜设置也可以直接以后再说,等待最后的系统部署我们就安装完成进入系统桌面了。
重新接上网线,华硕主板会弹出一个下载奥创和网络驱动,选择是,否则无法联网,正常其他品牌主板会自动联网,如果显示无法链接,最先开始下载或者备份在U盘的网卡驱动就派上用场了,安装网卡驱动后就能正常联网了。
第四步:桌面设置及驱动安装桌面是没有图标的,可以桌面右键个性化--选择主题--桌面图标设置,把计算机、网络、控制面版、设置在桌面,这些是我们经常用的。
最后这个专业版的系统是未激活的,虽然不会影响正常使用,但是也限制了部分功能,支持正版人人有责,如果你想晚一点支持正版也甭去买某宝那些几块10几块的激活码,在我的粉丝群里有软件,你也可以自己去下个图吧工具箱。
最后就是显卡驱动了,如果是N卡,就去NV官网下载 EX ,如果是A卡就去AMD下载SOFW,它可以根据你的显卡型号自动帮你打上对应的显卡驱动,而且还有包括录屏/显卡超频等等功能,还是挺好用的,完成了以上步骤,安装windows原版,系统就已经大功告成了。
那么以上就是安装windows原版系统的所有内容,看到这里的你如果还有疑问或者不明白的地方也可以留言或者私信问我,不管现在用不用的上,转发或者收藏,以防日后不时之需。

-
 焦点快看:唯品会发布2022三季报:业绩表现稳定,推进多项举措增强平台整体实力鞭牛士报道中国领先的在线品牌折扣零售商唯品会发布2022年第...
焦点快看:唯品会发布2022三季报:业绩表现稳定,推进多项举措增强平台整体实力鞭牛士报道中国领先的在线品牌折扣零售商唯品会发布2022年第... -
 全球百事通!特斯拉否认订单不及预期:这为不实消息据第一财经报道,网传在经历过两次促销后,特斯拉的订单增量...
全球百事通!特斯拉否认订单不及预期:这为不实消息据第一财经报道,网传在经历过两次促销后,特斯拉的订单增量... -
 逸仙电商:三季度营收8.579亿元,同比下滑36.1%逸仙电商发布2022年第三季度财报。本季度,逸仙电商实现营收8...
逸仙电商:三季度营收8.579亿元,同比下滑36.1%逸仙电商发布2022年第三季度财报。本季度,逸仙电商实现营收8... -
 唯品会发布2022年Q3财报:SVIP活跃用户对线上净GMV贡献占比达40%鞭牛士报道中国领先的在线品牌折扣零售商唯品会发布2022年第...
唯品会发布2022年Q3财报:SVIP活跃用户对线上净GMV贡献占比达40%鞭牛士报道中国领先的在线品牌折扣零售商唯品会发布2022年第... -
 同程旅行发布2022年Q3财报:收入20.48亿元,经调整净利润2.52亿元同程旅行公布2022年第三季度业绩报告。财报显示,第三季度同...
同程旅行发布2022年Q3财报:收入20.48亿元,经调整净利润2.52亿元同程旅行公布2022年第三季度业绩报告。财报显示,第三季度同... -
 快手2022年第三季度实现营收231.3亿元快手发布2022年第三季度财报。快手第三季度营收231 3亿元,...
快手2022年第三季度实现营收231.3亿元快手发布2022年第三季度财报。快手第三季度营收231 3亿元,... -
 全球关注:百度第三季度营收325亿元,净利润同比增长16%百度晚间发布了截至2022年9月30日的第三季度未经审计的财务报...
全球关注:百度第三季度营收325亿元,净利润同比增长16%百度晚间发布了截至2022年9月30日的第三季度未经审计的财务报... -
 天天快播:爱奇艺2022年第三季度净利润为1.87亿元爱奇艺发布2022年第三季度财报。财报显示,爱奇艺第三季度总...
天天快播:爱奇艺2022年第三季度净利润为1.87亿元爱奇艺发布2022年第三季度财报。财报显示,爱奇艺第三季度总... -
 全球快消息!今年CBA全明星周末将开放观众入场CBA联赛微信公号消息,2022年CBA全明星周末将于2022年12月1日...
全球快消息!今年CBA全明星周末将开放观众入场CBA联赛微信公号消息,2022年CBA全明星周末将于2022年12月1日... -
 世界热门:光线传媒:公司业绩已不会单纯依赖于电影的票房光线传媒11月22日在投资者互动平台表示,公司已储备及正在推...
世界热门:光线传媒:公司业绩已不会单纯依赖于电影的票房光线传媒11月22日在投资者互动平台表示,公司已储备及正在推...
- 智联世界,元生无界!快手虚拟人IP亮相2022人工智能大会
2022-09-07 10:47:54
- 机器人界“奥林匹克”!2022世界机器人大会8月18日举行
2022-08-10 09:58:58
- 2025年全球人口将达到90亿!机器人将在农业领域大显身手
2022-07-14 09:41:10
- 中科院院士蒋华良:AI+分子模拟与药物研发将大有可为
2022-07-14 09:37:00
- “千垛之城荷你有约” 2022兴化市荷文化旅游节正式开幕
2022-07-07 09:28:34











































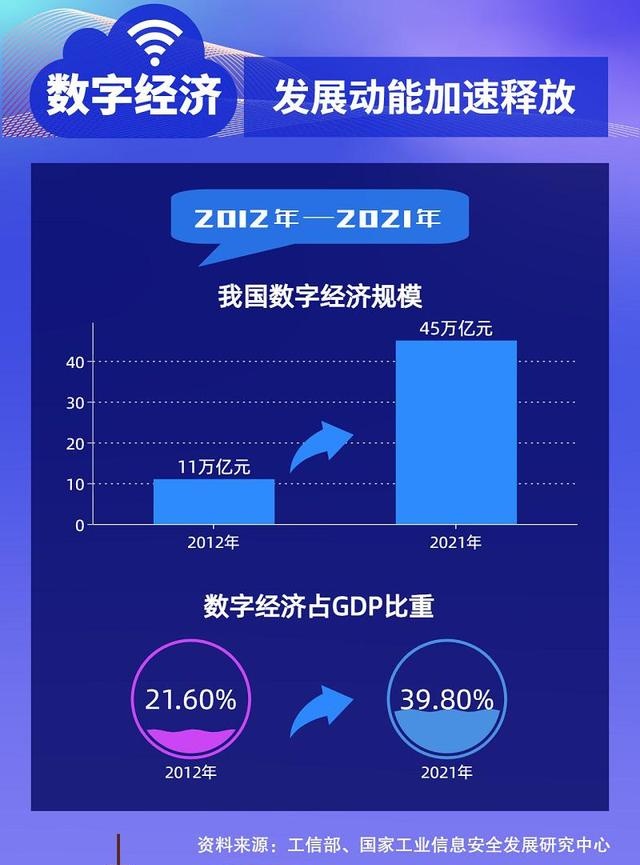


 营业执照公示信息
营业执照公示信息