上文详细讲解了还原恢复的过程,本文继续来讲述备份方法,依然是清清楚楚的全程图解。因为本教程是完全针对电脑新手的,所以在上文中可能有一点没有讲明白:Ghost去哪里下载?下载后直接打开就可以使用了吗?不是这样的。一般来说,得先制作一个WinPE系统,全称Windows PreInstallation Environment,是Windows的预安装环境,常用来做系统维护,网上下载的PE都集成了很多实用的工具,Ghost就是其中一款。所以在这之前先用U盘或光盘制作一个WinPE,比较推荐使用U启动,大白菜PE,老毛桃PE,制作方法不难,网上教程多得是,这里暂且不作讨论。我们操作Symantec Ghost一般是在DOS环境下进行的,当然你也可以在进入WinPE系统之后,再运行Ghost,效果是一样的。
 (相关资料图)
(相关资料图)
备份之前,一定要确保当前的系统是纯净无毒的,最好是新装后的干净系统,把硬盘驱动都装装好,可适当安装上一些必要的常用软件,不过不建议安装类似等经常更新的软件,因为等你还原之后,你还得卸载掉旧版本,重新安装新版本。同时,请确保存放备份文件的磁盘空间充足,否则无法进行。还是以GHOST 11.5为例,下面是详细的克隆全过程:
Ghost系统备份
1.1、运行Ghost后,单击"OK"。
电脑1.2、依次单击"Local"→"Partition"→"To Image"(意为:本地→分区→到镜像文件)
2、出现选择本地硬盘窗口,单击要备份的分区所在硬盘,再单击"OK"。
3、出现选择源分区窗口(源分区就是你要备份的那个分区),单击系统所在的分区(通常为1区,一定要弄准),再单击"OK"。
电脑4.1、此时弹出存储位置对话框,单击黑三角按钮,在下拉列表中选择要存储镜像文件的分区(注意:要确保该分区有足够的存储空间),进入相应的文件夹(注意:要记准存放镜像文件的文件夹,否则恢复系统时将难以找到它),在"File name"(意为:文件名)处输入镜像文件的文件名,输好文件名后,单击"Save"(意为:保存)按钮继续操作。
4.2、如想覆盖已经存在的备份文件,可以在步骤4.1弹出的窗口中直接单击该文件,然后弹出是否覆盖提示,单击"Yes"覆盖旧文件。
5、出现"是否压缩镜像文件"选项,如下图。有"No(不压缩)、Fast(快速压缩)、High(高压缩比压缩)"三个选项,压缩比越低,备份速度越快,但占用磁盘空间越大;压缩比越高,备份速度越慢,但占用磁盘空间越小。一般选"High"以节省磁盘存储空间,低配置机器或想节省时间可以选择"Fast"或"No"。
电脑6、出现确认建立镜像文件窗口,单击"Yes"开始备份(未单击"Yes"前若发觉上述某步骤有误请单击"No"取消,然后重来)。
7、开始备份过程。此过程与恢复系统时类似,蓝色进度条走到100%(此过程中鼠标指针隐藏,时间长短由机器配置及数据量大小等因素决定,一般2至20分钟不等)即备份成功。若此过程当中弹出确认对话框,一般是因为所备份分区较大,需要建立分卷镜像文件,单击"OK"确认即可。如弹出别的出错对话框,在确认硬盘可用空间足够的情况下,应怀疑是硬件系统存在故障,请排除硬件故障后再备份。下图中部蓝色区域6项动态数值从上到下依次为:完成进度百分比、速度MB/每分、已经拷贝数据量、剩余数据量、已用时间、剩余时间。
8、弹出创建成功窗口,如下图。至此,系统已经备份完毕,后面的步骤不重要了。单击"Continue"即回到Ghost初始界面。
9.1、单击"Quit"准备退出Ghost。
9.2、弹出确认对话框:你真的要退出吗?单击"Yes"退出Ghost。这时可以关机或重启了。
教程全部结束了,就这么简单!用心学习一下,以后电脑出现问题再也不用跑去麻烦别人了!
电脑
-
 【天天速看料】BOSS直聘:以介绍方式于香港联交所主板上市BOSS直聘港交所公告称,集团已根据香港上市规则申请集团的A类...
【天天速看料】BOSS直聘:以介绍方式于香港联交所主板上市BOSS直聘港交所公告称,集团已根据香港上市规则申请集团的A类... -
 天天微头条丨大型科技股普跌,苹果市值一夜蒸发7440亿元据网易科技消息,截至美东时间12月15日收盘,大型科技股普跌...
天天微头条丨大型科技股普跌,苹果市值一夜蒸发7440亿元据网易科技消息,截至美东时间12月15日收盘,大型科技股普跌... -
 焦点热门:Nikola前CEO大幅抛售公司股票,已套现1720万美元自从宣布将在年底退休以来,电动汽车新贵Nikola前CEOMarkRuss...
焦点热门:Nikola前CEO大幅抛售公司股票,已套现1720万美元自从宣布将在年底退休以来,电动汽车新贵Nikola前CEOMarkRuss... -
 北斗超越GPS已主导国内导航定位近日国家北斗办公布了一个信息:截至2022年11月,北斗卫星日...
北斗超越GPS已主导国内导航定位近日国家北斗办公布了一个信息:截至2022年11月,北斗卫星日... -
 爱奇艺VIP再涨价,连续包月涨至25元12月15日,爱奇艺发布调价通知,称将于12月16日起,对爱奇艺V...
爱奇艺VIP再涨价,连续包月涨至25元12月15日,爱奇艺发布调价通知,称将于12月16日起,对爱奇艺V... -
 杭州上线新冠抗原试剂检测服务平台,可通过支付宝小程序一键上传杭州新冠抗原试剂检测服务平台“杭抗原”正式上线,市民在完...
杭州上线新冠抗原试剂检测服务平台,可通过支付宝小程序一键上传杭州新冠抗原试剂检测服务平台“杭抗原”正式上线,市民在完... -
 环球热资讯!消息称苹果15.5英寸MacBook Air或2023年春季发布据显示屏分析师RossYoung称,苹果正开发15 5英寸MacBookAir...
环球热资讯!消息称苹果15.5英寸MacBook Air或2023年春季发布据显示屏分析师RossYoung称,苹果正开发15 5英寸MacBookAir... -
 法拉第未来:预计2023年3月开始生产FF 91 Futurist法拉第未来12月16日宣布,FF91Futurist预计将于2023年3月底在...
法拉第未来:预计2023年3月开始生产FF 91 Futurist法拉第未来12月16日宣布,FF91Futurist预计将于2023年3月底在... -
 焦点速看:OPPO将在未来三年给一加单独投入100亿资金OPPO在公司内部决定,给旗下子品牌一加单独投入100亿资金。“...
焦点速看:OPPO将在未来三年给一加单独投入100亿资金OPPO在公司内部决定,给旗下子品牌一加单独投入100亿资金。“... -
 特斯拉回应复工复产举措:12月全力生产,商务活动正逐渐恢复据贝壳财经消息,在疫情防控政策进一步优化调整的背景下,12...
特斯拉回应复工复产举措:12月全力生产,商务活动正逐渐恢复据贝壳财经消息,在疫情防控政策进一步优化调整的背景下,12...
- 智联世界,元生无界!快手虚拟人IP亮相2022人工智能大会
2022-09-07 10:47:54
- 机器人界“奥林匹克”!2022世界机器人大会8月18日举行
2022-08-10 09:58:58
- 2025年全球人口将达到90亿!机器人将在农业领域大显身手
2022-07-14 09:41:10
- 中科院院士蒋华良:AI+分子模拟与药物研发将大有可为
2022-07-14 09:37:00
- “千垛之城荷你有约” 2022兴化市荷文化旅游节正式开幕
2022-07-07 09:28:34











































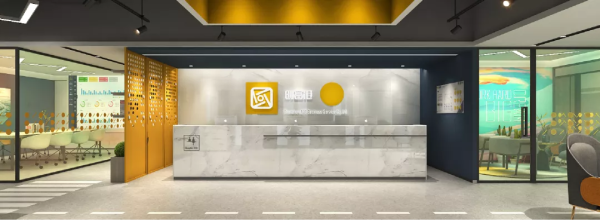
 营业执照公示信息
营业执照公示信息