今天是步入2020年的第6天,正所谓新年新气象。但是在新年的伊始隔壁老王又开始惆怅,看来电脑又卡机了。韩博士一看,原来是崩了!年轻人也不必唉声叹气的,直接用U盘重装系统就完事啦。现在跟着韩博士走一遍吧,保证你一分钟学会!
一、准备工作1.在官网上提前下载韩博士,打开之前提前关闭所有的杀毒软件,以免重装失败。

【资料图】
2.准备一个8G以上的U盘(建议使用)进行存储系统文件
3.准备一台正常联网的电脑制作U盘启动盘
4.提前将U盘中的所有重要文件进行备份,以免制作启动盘的过程中将U盘数据格式化
二、具体步骤1.将准备好的U盘插入电脑(保证电脑可以识别到U盘),在以下出现的界面中点击"U盘启动"。
在自动弹出的U盘版界面中点击"+"选择需要下载的系统文件。
2.将系统文件选择完成后,再次确认所有信息无误并点击"开始制作"。
提前备份好U盘中的重要文件后,在弹出的警告窗口中直接点击"确定"继续操作。
3.电脑进入下载win7系统文件的状态,全程无需我们手动进行操作,耐心等待5-15分钟时间。
电脑等待一段时间系统文件下载完成后,进入启动盘制作过程,此过程依旧无需我们手动操作。
4.电脑在制作启动盘的时候,需要的时间会比较长一点,等制作成功之后在弹出的"预览"窗口中点击"启动预览"进行测试启动盘是否成功制作。
如果测试窗口出现韩博士PE启动菜单项界面的话,证明启动盘已经成功制作。
5.将测试窗口关闭电脑之后,电脑会提示我们本机快捷启动键,也可以点击"快捷键大全"进行查看。
启动盘成功制作之后,将启动U盘插入电脑后重启电脑。出现开机界面时猛戳查询到的启动快捷键,使用电脑键盘中的上下键"↑"和"↓",移动选择带有"usb"的选项,按回车键进入。
6.此时电脑弹出U盘系统维护工具界面之后,一般选择兼容性更强的第一项进入。
经过以上的操作成功进入韩博士PE桌面后,等韩博士检测完电脑中和U盘中的系统文件后,选中需要安装的系统后点击"安装"继续操作。
电脑7.选择系统文件的安装路径后点击"开始安装"。
再次确认系统文件存放位置无误后点击"确定"继续操作。
8.电脑开始安装下载完成的系统文件,耐心等待片刻时间即可。
系统安装完成之后开始重启电脑,重启后进入一段时间的部署安装状态电脑,最后进入win7桌面,U盘已经成功安装win7系统了。
现在学会这种重装方式,以后出现系统崩溃或者蓝屏的情况就不用担心啦。
电脑 电脑
-
 京东发布《2023零售行业消费新趋势白皮书》 五大趋势指明消费浪潮走向鞭牛士报道环境的不确定性让越来越多的人开始追求脚踏实地的...
京东发布《2023零售行业消费新趋势白皮书》 五大趋势指明消费浪潮走向鞭牛士报道环境的不确定性让越来越多的人开始追求脚踏实地的... -
 全球首架C919开启验证飞行据环球时报,全球首架C919国产大飞机即将开启100小时验证飞行...
全球首架C919开启验证飞行据环球时报,全球首架C919国产大飞机即将开启100小时验证飞行... -
 环球报道:唯品会发布《2022美妆热搜榜》,性价比、氛围感、成分党、防晒等入选鞭牛士报道在即将过去的2022年里,“后疫情时代”下的美妆新...
环球报道:唯品会发布《2022美妆热搜榜》,性价比、氛围感、成分党、防晒等入选鞭牛士报道在即将过去的2022年里,“后疫情时代”下的美妆新... -
 消息称抖音开放出行小程序入驻,相关负责人回应:2019年已开放有消息称抖音于近日开放出行小程序入驻。据澎湃,相关负责人...
消息称抖音开放出行小程序入驻,相关负责人回应:2019年已开放有消息称抖音于近日开放出行小程序入驻。据澎湃,相关负责人... -
 【快播报】潘粤明回应代言违法保健品被罚:向大家郑重道歉天眼查App显示,近日,潘粤明及上海东铪商贸有限公司因违反广...
【快播报】潘粤明回应代言违法保健品被罚:向大家郑重道歉天眼查App显示,近日,潘粤明及上海东铪商贸有限公司因违反广... -
 美国肯尼迪国际机场一客机发生火情:致5人受伤据《国会山报》报道,美国纽约肯尼迪国际机场一架捷蓝航空飞...
美国肯尼迪国际机场一客机发生火情:致5人受伤据《国会山报》报道,美国纽约肯尼迪国际机场一架捷蓝航空飞... -
 北京一药房网上旗舰店哄抬连花清瘟被罚30万北京市市场监管局网站显示,12月23日,北京源通百姓平安大药...
北京一药房网上旗舰店哄抬连花清瘟被罚30万北京市市场监管局网站显示,12月23日,北京源通百姓平安大药... -
 世界最资讯丨阿里已申请多个淘宝元宇宙商标据媒体报道,近日,淘宝正在测试国内首场元宇宙直播,如果进...
世界最资讯丨阿里已申请多个淘宝元宇宙商标据媒体报道,近日,淘宝正在测试国内首场元宇宙直播,如果进... -
 百家云宣布完成与富维薄膜的合并上市交易,正式登陆纳斯达克12月25日,国内音视频技术服务商百家云宣布与富维薄膜FuweiFi...
百家云宣布完成与富维薄膜的合并上市交易,正式登陆纳斯达克12月25日,国内音视频技术服务商百家云宣布与富维薄膜FuweiFi... -
 今日播报!2022美妆大事件盘点:资本退潮,国潮转向,研发为王鞭牛士报道2022年,对于美妆行业来说,是充满变局的一年。这...
今日播报!2022美妆大事件盘点:资本退潮,国潮转向,研发为王鞭牛士报道2022年,对于美妆行业来说,是充满变局的一年。这...
- 智联世界,元生无界!快手虚拟人IP亮相2022人工智能大会
2022-09-07 10:47:54
- 机器人界“奥林匹克”!2022世界机器人大会8月18日举行
2022-08-10 09:58:58
- 2025年全球人口将达到90亿!机器人将在农业领域大显身手
2022-07-14 09:41:10
- 中科院院士蒋华良:AI+分子模拟与药物研发将大有可为
2022-07-14 09:37:00
- “千垛之城荷你有约” 2022兴化市荷文化旅游节正式开幕
2022-07-07 09:28:34














































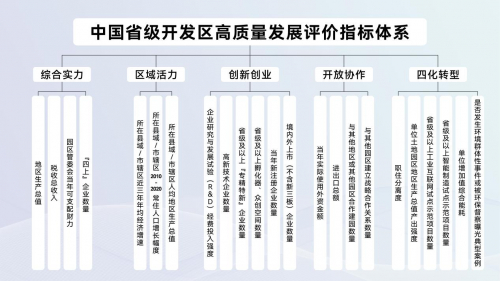
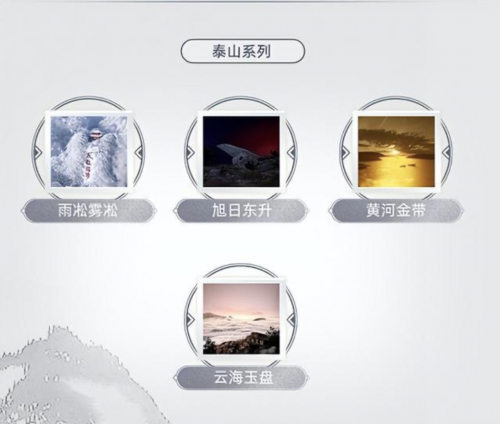
 营业执照公示信息
营业执照公示信息