Author | aliu
|
Date | 2022-10-14 21:44:29 |
Categories | 技术教程 |
您正在尝试将数据保存在 USB 闪存上,但出现问题。 任何保存尝试都会显示驱动器处于“写保护”状态的消息。 怎么会这样?该驱动器甚至不允许您重新格式化它,并且没有用于启用或禁用写保护的明显开关。 困惑? 为您提供格式化受写保护的 USB 闪存驱动器并再次开始使用它的方法。
USB 驱动器是否受写保护或损坏?1、在继续之前,请花点时间确保驱动器真正受到写保护。 其他一些问电脑题可能会在这里发挥作用。 2、您的计算机的 USB 端口有缺陷或完全损坏。 修复损坏的 USB 端口可能很棘手,但并非不可能。 闪存驱动器已损坏。 无论您使用的是完整的 USB 闪存棒还是 USB SD 卡适配器,设备都可能出现问题。 这些步骤将帮助您修复损坏的闪存驱动器。那么,您确定问题只是您的 U 盘上的写保护吗? 我们来看一下。
1. 查找 U 盘的开关!我们首先从最简单的修复开始。 许多 USB 闪存驱动器都有一个开关,通常在侧面,您可以通过它从外部打开/关闭写保护。 如果您的 USB 驱动器也有,请将其滑下。 重新插入您的 USB 驱动器,看看您是否能够对其进行格式化。 如果可以,太好了。 但如果它仍然不起作用,不要失去希望。 跳到下一部分并试用 Diskpart。
2. 如何使用 Diskpart 删除 USB 写保护在开始之前,将您的笔式驱动器插入计算机的 USB 端口。 Windows 有一个内置的磁盘分区管理工具,称为 Diskpart。 您可以通过按 Windows 键 + R,输入 cmd,然后按 Enter 来打开它。 用户访问控制将提示您确认操作。 单击是继续。 您现在应该看到命令行工具 CMD。 在提示符下,输入:
diskpart
一个新的命令行窗口将打开并显示一个新的 DISKPART 提示符。 是时候查看哪些磁盘连接到您的计算机了:
list disk
结果表将列出当前可用的设备。 但哪个是您的 USB 驱动器? 磁盘 0 将是您计算机的系统驱动器。 这是安装了 Windows 的那个。 如果您有多个分区,这些分区将按顺序编号。 请注意,将显示每个磁盘的大小。 连接 USB 闪存设备(将是磁盘 1 或更高版本)后,您应该能够通过其相对较低的容量来识别它。
电脑在上图中,磁盘 0 为 40GB,磁盘 1 为 30GB。 因此,磁盘 1 是 USB 闪存驱动器。 您应该能够检查设备本身的容量,因为这通常印在驱动器的外壳上。 如果没有,您将能够在 Windows 资源管理器中确认。
选择正确的磁盘!在继续之前,请确保您已识别 USB 笔式驱动器。 另请注意,在撰写本文时,USB 闪存驱动器的容量可高达 1TB(如 PNY Pro Elite),这可能比您计算机的 HDD 还大。 在此阶段努力确保完全确定对于计算机上数据的完整性至关重要。 一旦确定,就可以选择磁盘了。 在我们的示例中,这意味着输入:
select disk 1
这将通过消息确认磁盘 1 现在是所选磁盘。 接下来,请求属性:
attributes disk
将显示各种信息。 检查第一行。 这是当前只读状态。 如果您无法写入磁盘或重新格式化它,则当前只读状态将设置为是。
请注意,在我们的例子中,它设置为否,因为我们的闪存驱动器上禁用了写保护! 但是您可以轻松地从 USB 驱动器中删除写保护。 只需输入以下命令:
attributes disk clear readonly
如果成功,将显示该步骤的确认信息,并显示消息“磁盘属性清除成功”。 您现在可以使用 Diskpart 的 clean 命令格式化驱动器。 首先,确保您选择了磁盘:
select disk 1
clean
然后,您可以创建和格式化分区:
create partition primary
format fs=ntfs
等待此操作完成 – 您现在应该拥有一个完全可用且已格式化的 USB 闪存驱动器。 通过复制一个小文件来检查驱动器的只写状态。
3. 使用 USB 格式化实用程序删除写保护以下是两个免费工具,用于在出现写保护错误时格式化 USB 驱动器。 这些可以作为 Diskpart 的补充或替代使用。 如果你不喜欢用命令行弄脏你的手,这很有用! SD 格式化程序您列表中的第一名应该是 SD 协会的 SD Formatter 工具。 尽管该工具明确用于 SD 卡,但该工具与 USB 闪存驱动器兼容。 毕竟,USB 闪存驱动器基本上是连接到 USB 接口的 SD 卡。 只需连接设备,选择驱动器和格式化选项,然后单击格式化。 下载:SDFormatter(免费) 金士顿格式化工具Kingston Format Utility 适用于较旧的 Windows 系统(Windows XP 到 Windows 7),是金士顿 USB 闪存设备的理想选择。 请注意,这有一种稍微过时的安装方法。 下载后,运行 EXE 文件并点击浏览以选择一个位置(例如桌面或文档)。 单击解压缩,然后浏览到新位置,然后双击 Kingston Format Utility.exe。电脑 这将运行应用程序; 您现在需要做的就是从下拉菜单中选择设备和文件系统。 准备好后单击“格式”,然后等待。 下载:金士顿格式实用程序(免费)
4. 仍然无法清除 USB 驱动器的写保护?如果到目前为止您尝试过的建议都没有成功,请不要放弃希望。值得检查驱动器制造商网站上的支持页面和论坛,以找到已确认可与该设备一起使用的工具的链接。 此外,如果您尝试了上述所有方法但仍然卡住了,我们认为可能是时候购买新的 USB 驱动器了。有时,在使用笔式驱动器很长时间后,它们会在达到极限时发生故障。 但是,请注意,大多数闪存制造商对其设备提供长期保证。如果您已经注册了驱动器,您可能能够修复或更换它。
格式化您的写保护 USB 设备如果一切顺利,您可能已经解锁了 USB 闪存驱动器上的写保护并重新格式化。您可能已经使用 Diskpart 或通过第三方实用程序完成了此操作。 最终,您应该有一个可以工作的 USB 驱动器。如果没有,那么它很有可能是有缺陷的。因此,如果驱动器仍在保修期内,请探索有关制造商更换的选项。
Metadatacorepress_post_meta | {"catalog":1,"seo":{"open":0,"text":"","keywords":"","title":"","description":""},"postrighttag":{"open":电脑0,"color":"#409EFF"},"postshow":"0","thumbnail":"","closesummary":0,"subtitle":"","listtitle":"","listtitlecolor":"","subtitlecolor":"#409EFF","closesidebar":0} |

-
 B站被爆年底裁员,涉及多部门、赔偿N+2据界面消息,B站多位员工在社交媒体反映,12月初,公司开启了...
B站被爆年底裁员,涉及多部门、赔偿N+2据界面消息,B站多位员工在社交媒体反映,12月初,公司开启了... -
 世界滚动:茅台回应校招收取120元考试费:系考试确认费,笔试机位有成本近日,贵州茅台公司发布2023年校招公告,其中要求通过资格初...
世界滚动:茅台回应校招收取120元考试费:系考试确认费,笔试机位有成本近日,贵州茅台公司发布2023年校招公告,其中要求通过资格初... -
 当前简讯:亚马逊全球开店中国发布2023年战略重点据报道,在2022年亚马逊全球开店跨境峰会上,亚马逊全球开店...
当前简讯:亚马逊全球开店中国发布2023年战略重点据报道,在2022年亚马逊全球开店跨境峰会上,亚马逊全球开店... -
 辉瑞已注册新冠药Paxlovid商标据点时新闻,北京多家社区卫生中心证实:收到辉瑞新冠药培训...
辉瑞已注册新冠药Paxlovid商标据点时新闻,北京多家社区卫生中心证实:收到辉瑞新冠药培训... -
 每日消息!2022年Q3全球手机营收下降3%,苹果、三星、小米位列前三Counterpoint数据显示,2022年第三季度,全球智能手机市场营...
每日消息!2022年Q3全球手机营收下降3%,苹果、三星、小米位列前三Counterpoint数据显示,2022年第三季度,全球智能手机市场营... -
 天天讯息:知网发布15项整改措施:解除独家合作协议据“CNKI知网微信公众号”消息:自5月13日国家市场监督管理总...
天天讯息:知网发布15项整改措施:解除独家合作协议据“CNKI知网微信公众号”消息:自5月13日国家市场监督管理总... -
 当前讯息:2022年贺岁档(含预售)总票房(11月25日-12月31日)突破10亿据灯塔专业版实时数据,2022年贺岁档(含预售)总票房(11月2...
当前讯息:2022年贺岁档(含预售)总票房(11月25日-12月31日)突破10亿据灯塔专业版实时数据,2022年贺岁档(含预售)总票房(11月2... -
 环球速读:小米金山间接持股因时机器人天眼查App显示,近日,北京因时机器人科技有限公司发生工商变...
环球速读:小米金山间接持股因时机器人天眼查App显示,近日,北京因时机器人科技有限公司发生工商变... -
 环球速递!知网滥用市场支配地位被罚8760万元据市场监管总局消息,2022年5月,市场监管总局依据《反垄断法...
环球速递!知网滥用市场支配地位被罚8760万元据市场监管总局消息,2022年5月,市场监管总局依据《反垄断法... -
 全球最新:消息称苹果iPhone15或复活mini产品线, 15系列会有5款机型据IT之家援引外媒消息,苹果2023年的iPhone15系列可能会推出5...
全球最新:消息称苹果iPhone15或复活mini产品线, 15系列会有5款机型据IT之家援引外媒消息,苹果2023年的iPhone15系列可能会推出5...
- 智联世界,元生无界!快手虚拟人IP亮相2022人工智能大会
2022-09-07 10:47:54
- 机器人界“奥林匹克”!2022世界机器人大会8月18日举行
2022-08-10 09:58:58
- 2025年全球人口将达到90亿!机器人将在农业领域大显身手
2022-07-14 09:41:10
- 中科院院士蒋华良:AI+分子模拟与药物研发将大有可为
2022-07-14 09:37:00
- “千垛之城荷你有约” 2022兴化市荷文化旅游节正式开幕
2022-07-07 09:28:34

 (相关资料图)
(相关资料图)









































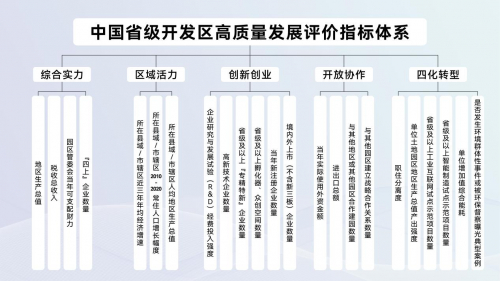
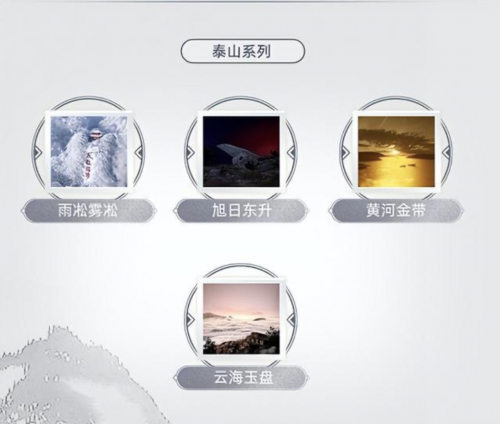
 营业执照公示信息
营业执照公示信息