u盘装机大师dg硬盘分区教程(dg u盘分区)
很多朋友对优盘装系统不了解,下面就介绍详细易学的优盘装系统方法。
电脑

(资料图)
1、准备一个制作好的启动U盘,把下载好的系统镜像文件复制到优盘,优盘最好8G以上。
2,将带有系统的优盘插在电脑USB接口上,电脑开机启动,出现开机画面时按快捷键进入启动顺序选择菜单,
如果不知道电脑启动快捷是那个按键,请点击右上角关注后发私信:快捷键,即可获得所有不同机型的快捷键。
3,按上下方向键“↑↓”选择带有USB字样的选项按回车键,进入优盘主菜单界面,如下图
4,进入到U盘主菜单后,按上下↑↓方向键选择,老电脑选择【02】 启动2003PE系统,新电脑选择【04】启动Win8PE ,按回车键进入PE桌面,如下图:
电脑
5,进入PE桌面后,老机双击“一键装机”进入系统安装窗口。新机需双击DG分区工具,完成分区后再安装系统,选择快速分区,固态硬盘选择对齐分区,4096扇区。
6,分区完成后,(1)选择文件路径找到优盘中的GHO文件,(2)选择C盘,(3)点击确定。
7、需耐心等待5-10分钟,如下图
8,完成后在弹出提示框中,选择“是”重启电电脑脑,如下图
9,重启进入安装界面,(此步骤须注意电脑不能断电关机,否则需重新安装),如下图
10,耐心等待5-10分钟,完成后会自动重启进入系统桌面,系统安装完成,如下图:
如何用优盘装系统就介绍完了,关于优盘启动盘的制作方法,请在右上角关注《电脑科技知识》,持续为大家提多方面技术知识。

-
 环球关注:文投控股:正在筹划手游《攻城天下》的H5版本,预计在微信小程序平台上线文投控股在互动平台表示,截至目前,公司正在筹划手游《攻城...
环球关注:文投控股:正在筹划手游《攻城天下》的H5版本,预计在微信小程序平台上线文投控股在互动平台表示,截至目前,公司正在筹划手游《攻城... -
 世界关注:小米小额贷公司更名融渝科技天眼查App显示,近日,重庆市小米小额贷款有限公司发生工商变...
世界关注:小米小额贷公司更名融渝科技天眼查App显示,近日,重庆市小米小额贷款有限公司发生工商变... -
 每日消息!30 科兴控股:2022年上半年营收78.55亿元,净利润31.2亿元科兴控股发布2022上半年财报。财报显示,科兴上半年销售收入7...
每日消息!30 科兴控股:2022年上半年营收78.55亿元,净利润31.2亿元科兴控股发布2022上半年财报。财报显示,科兴上半年销售收入7... -
 中汽协:11月汽车商品进出口总额为229.5亿美元,环比增长5.5%据中国汽车工业协会整理的海关总署数据显示,2022年11月,与...
中汽协:11月汽车商品进出口总额为229.5亿美元,环比增长5.5%据中国汽车工业协会整理的海关总署数据显示,2022年11月,与... -
 每日动态!《阿凡达:水之道》全球票房突破11亿美元,暂列2022年全球票房榜亚军猫眼专业版数据显示,电影《阿凡达:水之道》全球票房突破11亿...
每日动态!《阿凡达:水之道》全球票房突破11亿美元,暂列2022年全球票房榜亚军猫眼专业版数据显示,电影《阿凡达:水之道》全球票房突破11亿... -
 纾解家电行业资金之困,京东物流携手京东科技创新“物流+金融”解决方案鞭牛士报道临近春节,家电市场消费火热,品牌商、经销商正迎...
纾解家电行业资金之困,京东物流携手京东科技创新“物流+金融”解决方案鞭牛士报道临近春节,家电市场消费火热,品牌商、经销商正迎... -
 环球微速讯:浙江网信办依法查处有赞精选等173款违法违规App近期,浙江省网信办依据《个人信息保护法》《App违法违规收集...
环球微速讯:浙江网信办依法查处有赞精选等173款违法违规App近期,浙江省网信办依据《个人信息保护法》《App违法违规收集... -
 天天资讯:苹果获得智能戒指专利,可用于交互AR/VR头显设备在2022年最后一个专利申请日,美国商标和专利局(USPTO)批准...
天天资讯:苹果获得智能戒指专利,可用于交互AR/VR头显设备在2022年最后一个专利申请日,美国商标和专利局(USPTO)批准... -
 国家卫健委中国健康教育中心与抖音启动战略协议,共建医疗健康科普标准鞭牛士报道12月28日-29日,由国家卫生健康委中国健康教育中心...
国家卫健委中国健康教育中心与抖音启动战略协议,共建医疗健康科普标准鞭牛士报道12月28日-29日,由国家卫生健康委中国健康教育中心... -
 【环球速看料】乐华娱乐:预期2023年1月19日挂牌上市乐华娱乐在港交所公告,拟全球发售约1 2亿股股份,其中香港...
【环球速看料】乐华娱乐:预期2023年1月19日挂牌上市乐华娱乐在港交所公告,拟全球发售约1 2亿股股份,其中香港...
- 智联世界,元生无界!快手虚拟人IP亮相2022人工智能大会
2022-09-07 10:47:54
- 机器人界“奥林匹克”!2022世界机器人大会8月18日举行
2022-08-10 09:58:58
- 2025年全球人口将达到90亿!机器人将在农业领域大显身手
2022-07-14 09:41:10
- 中科院院士蒋华良:AI+分子模拟与药物研发将大有可为
2022-07-14 09:37:00
- “千垛之城荷你有约” 2022兴化市荷文化旅游节正式开幕
2022-07-07 09:28:34
智能











































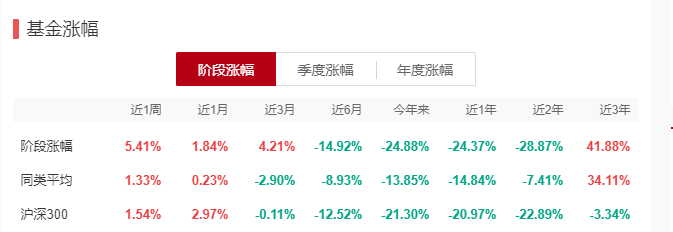
 营业执照公示信息
营业执照公示信息